如何用PS将白色图片的背景变透明?
设·集合小编 发布时间:2023-03-31 13:54:08 1171次最后更新:2024-03-08 12:01:59
想必做PPT时都有过这种烦恼,从网上下载的图片都有白色的背景,如果PPT背景不是白色就会显得很违和。这里就介绍一下怎么解决这个问题,其实很简单,用PS两分钟就可以把白色背景变透明。下面介绍一些下具体的操作步骤。

工具/软件
硬件型号:机械革命极光Air
系统版本:Windows7
所需软件:PS CS6
方法/步骤
第1步
打开PS软件,先在左上角的文件中选第二个“打开”图片,选择你所需要将背景变透明的图片即可。

第2步
如图右边箭头所示,看到“图层”那里有一把小锁。左键双击图层就会弹出如图中央所示的界面,然后点击确定。

第3步
这个时候“图层”边上的小锁就不见,这步主要是解锁,让图层在接下的步骤中可操作改变。

第4步
看到左侧边上的工具栏,选择第四个,再右键,选下面那个“魔棒工具”,具体看下面图片箭头所示。

第5步
将鼠标移动到图片的白色部分处,点一下左键,就会看到图片周围被会动的虚线环绕,说明就选中了白色部分。

第6步
有时候一点击白色部分就会将图中人物边上的白色部分全部都圈住,有时则不会。如果没有全部选中可以单击右键,选择“扩大选区”,这是就会自动选中图片边上所有的白色部分了。具体看下面图所示。

第7步
在笔记本上按一下“Delete”或者“Backspace”键,这个时候被选中的白色部分就会被删除,变成如下面图片所示。这样就说明已经把图片的白色背景变透明了。

第8步
这个时候就保存图片。点击“文件--另存为A”,弹出界面,将图片的格式改为“PNG”再确定保存就大功告成了。
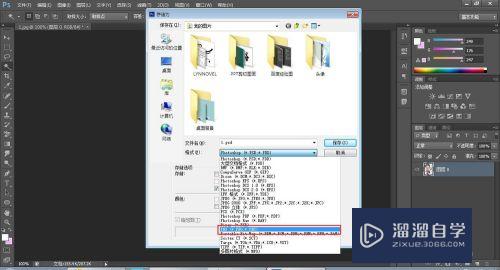
第9步
下面就是将白色背景变透明的图片插入了PPT里,对比一下没有将背景变透明的图片,是不是更加赏心悦目呢?
本次经验就分享到这里,希望对大家有所帮助~

- 上一篇:PS怎么制作金色质感肌理背景?
- 下一篇:PS中背景画布颜色怎么修改?
相关文章
广告位


评论列表