如何用PS进行脸部美容?
设·集合小编 发布时间:2023-03-31 13:45:52 756次最后更新:2024-03-08 12:01:54
在PS中,美化图片和修复是必须掌握的东西,今天主要来教大家如何使用PS进行脸部的美容,具体的方法步骤,下面就跟一起来看看吧。
工具/软件
硬件型号:华为笔记本电脑MateBook 14s
系统版本:Windows7
所需软件:PS CS6
方法/步骤
第1步
先看一下修图前后的差别,如下图:
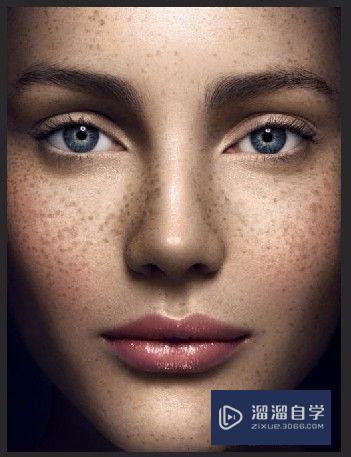

第2步
打开PS,把要修的图片拖入PS,然后ctrl j复制图片,右侧点“通道”,选中蓝色通道(明暗对比大),鼠标左键拖到下面的新建上,复制出蓝色通道副本。
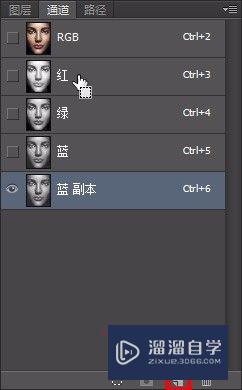
第3步
选中蓝副本通道,选择“滤镜--其他--高反差保留”,输入数值为“10”.

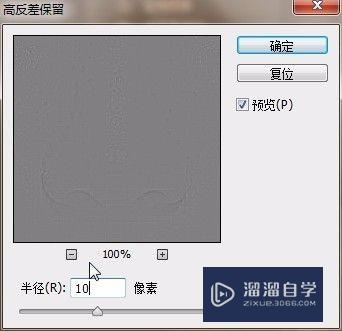
第4步
在菜单栏选择“图像---计算”,混合模式改为强光,确定,通道处出现个alpha通道,重复操作三次。然后选中alpha 3通道,鼠标左键点一下下面的圆形虚线,然后再按ctrl shift i进行反选,点击RGB回到图层。



第5步
在界面右下方点击太极似的小图标,选择“曲线”,对所选的区域提亮。如图
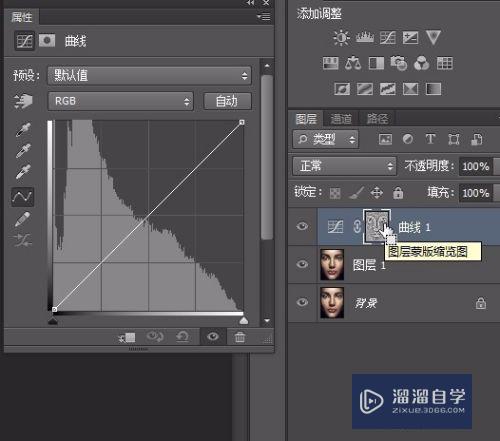

第6步
此时发现黑斑少了,按ctrl shift alt e盖印图形,然后再复制一份,关闭复制图的眼睛,选择盖印的图。

第7步
选择“滤镜--模糊--表面模糊”,数值为下图:


第8步
然后选择最上面的图(即盖印后复制的图),打开眼睛,在菜单栏选择“图形--应用图形”,通道改为红,模式为正常,确定。

第9步
确定后,选择“滤镜--其它--高反差保留,数值为1”,确定,此时图变成了灰色,把图层的混合模式改为“强光”,此步骤是为了提升质感,完成。


- 上一篇:PS怎么快速制作肌理插画?
- 下一篇:如何用PS设计立方体?
相关文章
广告位


评论列表