如何使用PS画画?
设·集合小编 发布时间:2023-03-31 09:52:57 1371次最后更新:2024-03-08 12:00:57
很多小伙伴都认为PS只是一个p图工具,但其实我们也可以使用PS来进行画画。具体怎么操作呢?下面就以实例操作为例来为大家进行演示。
工具/软件
硬件型号:华硕无畏15
系统版本:Windows7
所需软件:PS CS6
方法/步骤
第1步
新建一个画布,填充自己喜欢的颜色。并用比背景色深一些的颜色来填充一个圆形选区。

第2步
为了接下来的方便操作,我们拉出四条参考线。

第3步
右键,变换选区。

第4步
将选区缩小一些,这里缩为95%,点住中间的小锁按比例缩小。

第5步
将选区上移变椭圆一点。这个变换选区的方式等下会用到。

第6步
选区羽化值设为3像素,点Delete键将选区删去。

第7步
Ctrl 点选底层圆形图层,创立一个选区,并填充为全白色。

第8步
按照刚才的方法这里也变换选区。

第9步
羽化值为3,Delete。

第10步
选中白色月牙的图层,变换,变形。
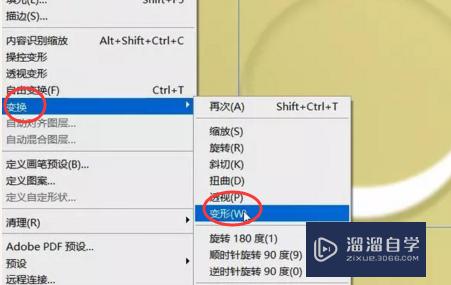
第11步
将水滴扭一扭,扭成这个样子。

第12步
用不透明度比较低的橡皮擦,来回擦拭边缘,做到柔角模糊的效果

第13步
新建一个图层,拉出一个椭圆选区,填充为白色
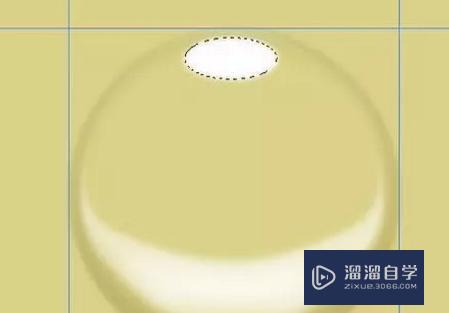
第14步
同上,不透明度和流量较低的橡皮擦擦掉。

第15步
拉一个比较大的636f7079e79fa5e9819331333366303766竖的椭圆,如下。填充颜色比背景色深些。

第16步
将该图层置于刚才画的小泡泡图层下方。

第17步
Ctrl 点选图层选中小泡泡图层制造选区,并回到刚才的阴影层按住Delete。即删除阴影在泡泡上面的部分。

第18步
选择反相,开始来抹去部分阴影,制作透明效果,用橡皮擦擦掉。

第19步
小水珠就完成了。

- 上一篇:PS如何使用魔棒工具对图形快速进行选择?
- 下一篇:PS中怎么扣除透明物体?
相关文章
广告位


评论列表