Photoshop笔刷画笔工具基础入门教程
在PS中,笔画画笔是很基础的工具,是我们学习PS必须掌握的,但很多初学者都对此都不是很了解,那么下面就来为大家分享下,Photoshop笔刷画笔工具基础入门讲解。
工具/软件
硬件型号:机械革命极光Air
系统版本:Windows7
所需软件:Photoshop CS6
方法/步骤
第1步
画笔工具在哪里呢?如图所示,在工具箱中找到画笔工具。

第2步
在画笔预设中调整画笔的大小、硬度、刷式(笔刷形状)等。

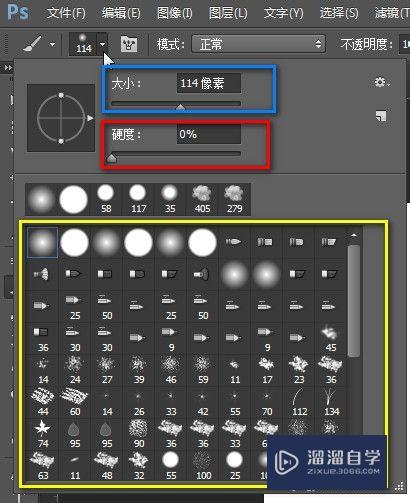
第3步
有的人可能奇怪,为什么自己的笔刷形状这么少呢?为什么别人的笔刷好丰富?诸如水珠、星光、云雾、花花草草……这种笔刷哪里来的呢?又怎么安装在自己的photoshop里面呢?
很多素材网站都可以找到笔刷的,大家搜索一下就很容易找到。
下面讲怎么安装笔刷:
如图示,在画笔预设的右上角,找到那个齿轮形状的按钮,点击进去找到载入画笔,然后选择你下载好的笔刷即可。
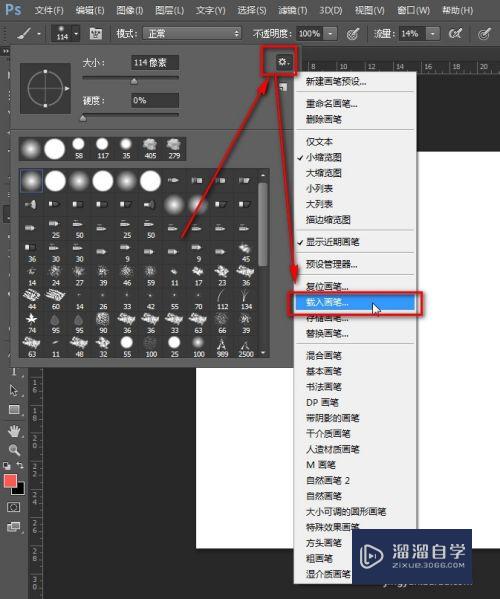
第4步
在使用画笔的时候,根据实际情况,要调整画笔的大小和硬度。

第5步
为了方便大家理解,我们来做一个示例。
新建一个800*800的画布;然后随便填充一个颜色,比如深蓝色。
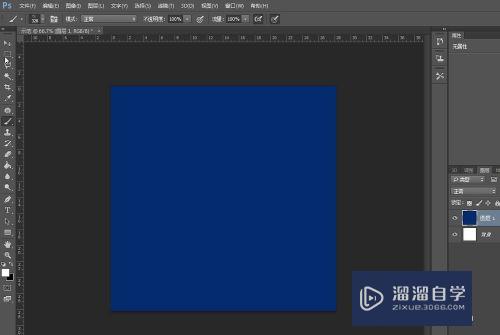
第6步
再新建一个透明图层,然后前景色设置成白色。
在画笔预设里面选择雪花笔刷。
调整下画笔的大小(根本实际情况来调整)
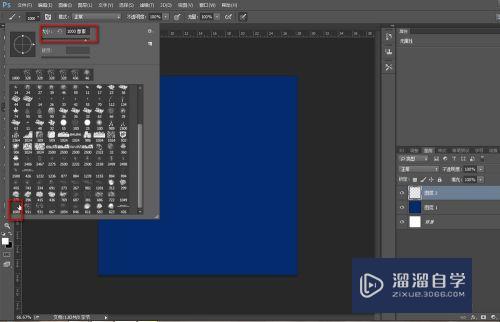
第7步
选择雪花笔刷后,在画布上点击一下,就会看到
——哇,好神奇,出现了雪花。

第8步
另外要注意的是,选择画笔工具后,顶部会出现模式、流量、不透明度、喷枪等这些选项,可以根据作图的具体需求来做设置。

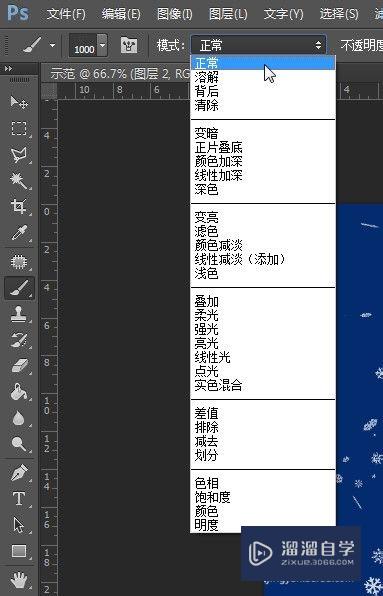
第9步
再做一个示例。
先做一个深棕到浅棕的渐变,如图。

第10步
然后前景色选黑色,(也就是画笔选黑色),新建一个图层,再选择一个雪花笔刷,单击画布,黑色的雪花就绘制上去了

第11步
但是黑色的雪花不好看,怎么把它变好看?注意看,这里也有一个混合模式,和顶部画笔预设里的模式是一样的。
我们选中雪花图层,然后在模式里面选择颜色减淡,看画布上的雪花立刻就变好看了很多。

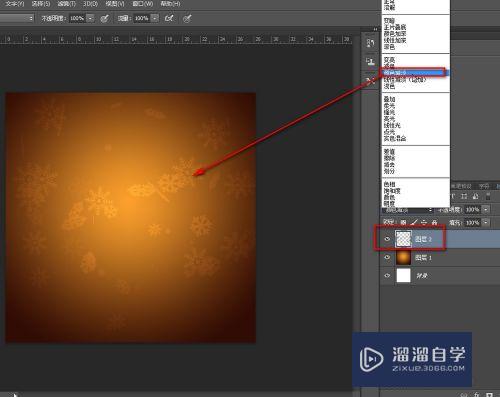
第12步
把不透明度也改变了,改成40%,雪花就变得淡了。
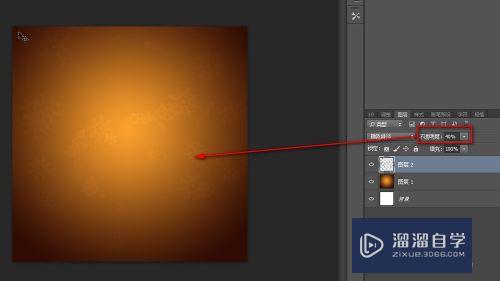
第13步
混合模式的其他选项,大家也都自己试试看,数值和混合模式不同,效果会不同。
第14步
关于画笔工具,还有一个重要的功能,就是画笔预设。

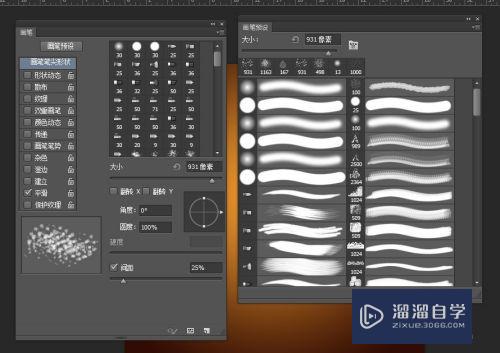
第15步
再做一个示例,选择一个枫叶的笔刷,注意看这个笔刷是一片叶子。
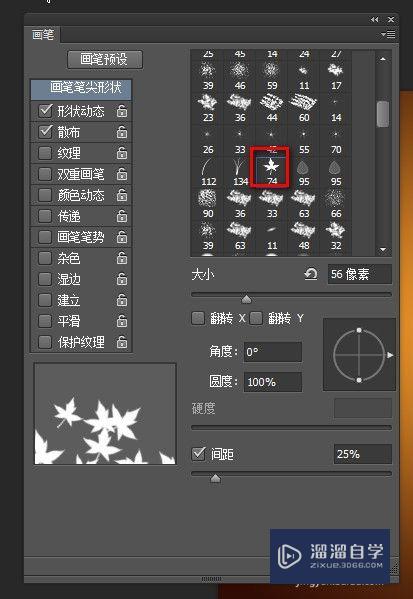
第16步
做如下设置:
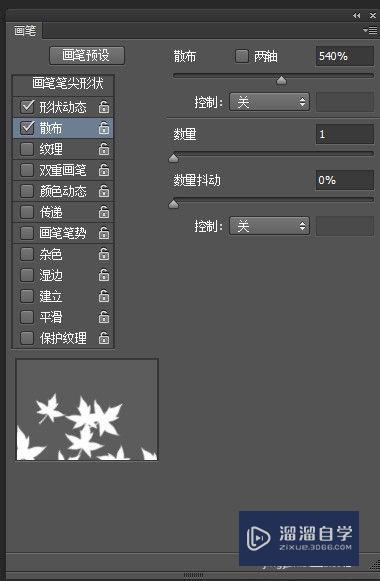

第17步
设置上好,选择前景色为白色,新建一个图层,在画布上随便一画,很多枫叶就出现了

第18步
然后把混合模式改成叠加。瞬即就漂亮多了。

- 上一篇:PS如何让文字顺着弯曲弧度排列?
- 下一篇:怎么用PS制作闪亮的亮灯效果?


评论列表