PS怎么调出金属质感皮肤效果?
不知道大家有没有在网络媒体上看到过金属质感的皮肤效果,金属质感的皮肤效果往往更加细腻、鲜明,能够让人物变得更酷炫或者是让照片氛围变得更加沉重。通过Photoshop的处理我们可以很快做出这种效果,下面就带大家一起来学习下方法、

工具/软件
硬件型号:华为笔记本电脑MateBook 14s
系统版本:Windows7
所需软件:PS CS6
方法/步骤
第1步
首先,我们将需要处理的照片导入到photoshop中,复制两次,为了方便讲解,小编将它们命名为背景1号,背景2号。现在图层面板的图层顺序是背景1号,背景2号,背景。

第2步
将背景2号的混合模式改为滤色。滤色可以帮我们减轻照片中的黑色部分,让亮一点的颜色显示出来。(隐藏背景1号,我们就可以看到滤色的效果了)

第3步
显示背景1号,为它添加图层蒙版。现在默认前景色为黑色,调节画笔硬度为0,用画笔在人物的眼睛部分涂抹。(关于蒙版的应用小编就不细讲了,这一步的作用就是让滤色效果的眼睛在当前图层显示出来。)

第4步
按快捷键ctrl shift alt e盖印图层(相当于不破坏原本图层的合并图层操作),并点击图层面板下方的调整图层按钮,打开通道混合器。

第5步
在通道混合器上操作,勾选单色,对所有通道进行红绿蓝三色的调节,可以参考一下下图中小编的设置。

第6步
将当前图层的混合模式改为正片叠底,并按快捷键盖印图层,并复制盖印后的图层一次。正片叠底的作用恰好和前面提到的滤色相反,它可以让图层的黑色部分显示出来,所以现在图片有点黑的感觉。
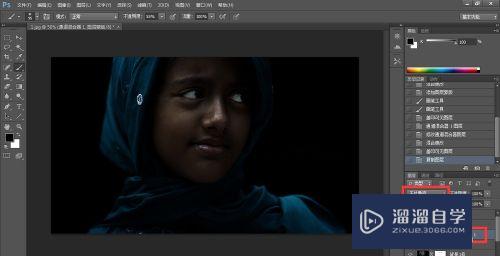
第7步
在复制的图层上操作,选择滤镜--其他--高反差保留,具体参数可以自己调节,目的就是保留图片中高反差的部分。

第8步
将当前图层的混合模式改为柔光。

第9步
最后,我们可以根据自己的需要调节照片的亮度对比度,小编选择用曲线进行调节,将曲线整体往上提一些,让图片的亮度高一些。

第10步
好了金属质感的皮肤效果已经完成了,看一下对比吧,感觉照片风味一下子就变了。

- 上一篇:PS批量裁切图片教程
- 下一篇:如何在PS中将一张图片一次性裁剪保存成多张图片?


评论列表