PS怎么快速精修磨皮人物且保留质感?
在我们日常工作中使用软件时会遇到各种各样的问题,今天小编来分享一下“PS怎么快速精修磨皮人物且保留质感?”这篇文章,小伙伴要仔细看哦,希望这个教程能帮助到各位小伙伴!
工具/软件
硬件型号:雷神(ThundeRobot)911Zero
系统版本:Windows7
所需软件:PS CS6
方法/步骤
第1步
在PS中打开需要处理皮肤的人物照片。ctrl j复制一层,选中复制层执行高反差保留。

第2步
在高反差保留中,参数设置为3,这个图片分辨率不是很高,如果是分辨率高的图片,高反差参数可以设置到8或10之间。

第3步
将高反差图层的混合模式改为线性光。按ctrl i反相,得到如图模糊效果。
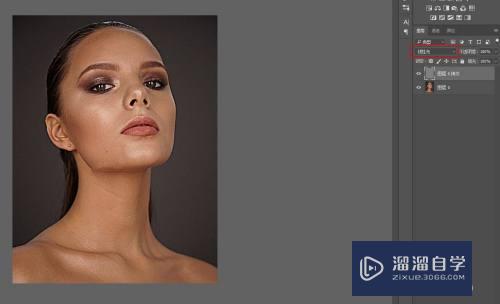

第4步
执行滤镜-模糊-高斯模糊,参数为2。

第5步
按住ALT键,点击蒙版图标,给图层添加黑色蒙版,选中白色画笔工具,流量调至20%左右,在蒙版上涂抹,只涂抹皮肤部分。
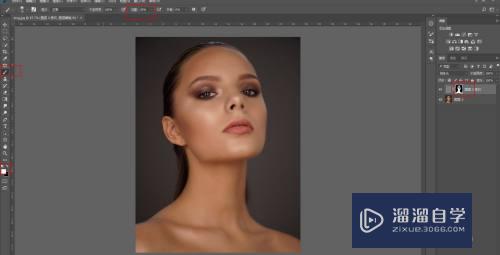
第6步
alt shift ctrl e盖印图层,同上执行高反差保留,参数12,模式改为线性光,执行高斯模糊,参数为4.5,添加黑色蒙版,流量10%,还原盖印层的效果。



第7步
适当降低两个高反差层的图层不透明度。最终效果对比如图:


总结
1、在PS中打开需要处理皮肤的人物照片。ctrl j复制一层,选中复制层执行高反差保留。
2、在高反差保留中,参数设置为3,这个图片分辨率不是很高,如果是分辨率高的图片,高反差参数可以设置到8或10之间。
3、将高反差图层的混合模式改为线性光。按ctrl i反相,得到如图模糊效果。
4、执行滤镜-模糊-高斯模糊,参数为2。
5、按住ALT键,点击蒙版图标,给图层添加黑色蒙版,选中白色画笔工具,流量调至20%左右,在蒙版上涂抹,只涂抹皮肤部分。
6、alt shift ctrl e盖印图层,同上执行高反差保留,参数12,模式改为线性光,执行高斯模糊,参数为4.5,添加黑色蒙版,流量10%,还原盖印层的效果。
7、适当降低两个高反差层的图层不透明度,就完成了。
- 上一篇:PS怎么保留皮肤质感?
- 下一篇:怎么利用PS将多张照片拼接成全景图?


评论列表