Photoshop2018选择并遮住的使用方法
Photoshop2018有个新工具,叫选择并遮住。虽然说只是改了个名字,不过,改进的算法,还是能够为我们的的工作带来提升。启动他的方式也简单,就是你选择任意一个选择工具都可以在顶部看到。下面就来为大家分享下,Photoshop2018选择并遮住的使用方法。
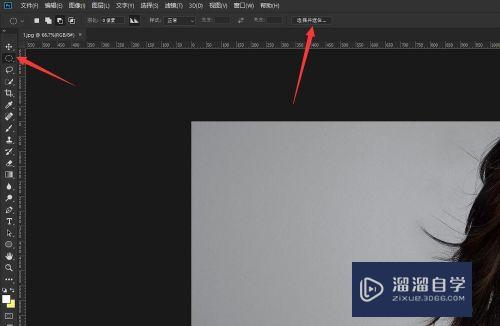
工具/软件
硬件型号:机械革命极光Air
系统版本:Windows10
所需软件:Photoshop2018
方法/步骤
第1步
首先我们选择任意一张图片,然后选择一个选择工具,启用选择并遮住功能。
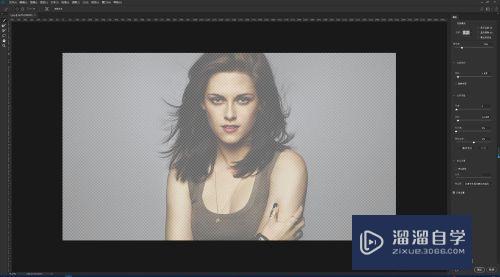
第2步
第一个就是选区功能;快速选择工具
用来选择我们的主体,一般如果图片比较干净的话,是很好用的。
可以一点一点的使用,也可以按住直接拖动。
如果不小心选择错了,可以按住快捷键Alt键减去这个选择部分。


第3步
第二个功能;调整边缘画笔工具
顾名思义这个工具就是当我们选择好了主体以后,可以使用它来修饰边缘部分。
右键可以呼出调整画笔大小这些。
一般我们平时也就是用这两个功能,其他的功能不一定使用的上。
操作方式,也跟选择工具一样,快捷键也一样,按住Alt键的时候,会变成一个减号。

第4步
第三个功能;画笔工具
这个功能就相当于我们在使用蒙版时候,用的画笔,可以不让某一部分不选择。
操作方式;比如一张图片你已经选好了,刚好有一个小东西,你想要让它显现,这时候可以用画笔工具,直接画出来。

第5步
第四个功能;套索工具
跟Photoshop主面板一样的功能,可以用来框选大概。然后使用快速选择工具选择。
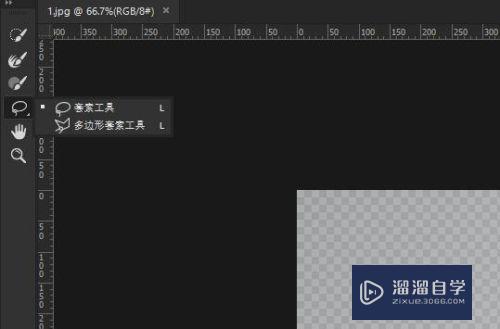
第6步
其他的功能就不说了,现在说说属性面板。
视图模式;第一种默认的是洋葱皮,一共有很多种显示模式,平时使用的最多的应该是:叠加模式。
在抠图的时候可以更加直观地看到图片的哪些部位没有被选好。
以上看图模式主要是方便看图的时候的操作,可以根据自己的图片背景色适当的使用不同的模式。

第7步
属性的其他参数
这里还有很多可以调整,比如说平滑、羽化、对比度、移动边缘,还有净化颜色,这些选项都是针对边缘修改的,都跟名字一样容易理解。
平滑;让边缘更加平滑
羽化;我们在选择好之后一般都给零点几个像素【根据图片像素大小而定】
对比度;当我们选择好了选区以后,增加百分之一二就行了,可以让边缘部分更加突出。
移动边缘;这个用比较多,就是当我们选择好了选区之后,如果有白边可以使用他修缮一些。一般也就增加一二的样子即可。
净化颜色;建议每次抠图好了以后,都勾上,这个可以让选取更加好看
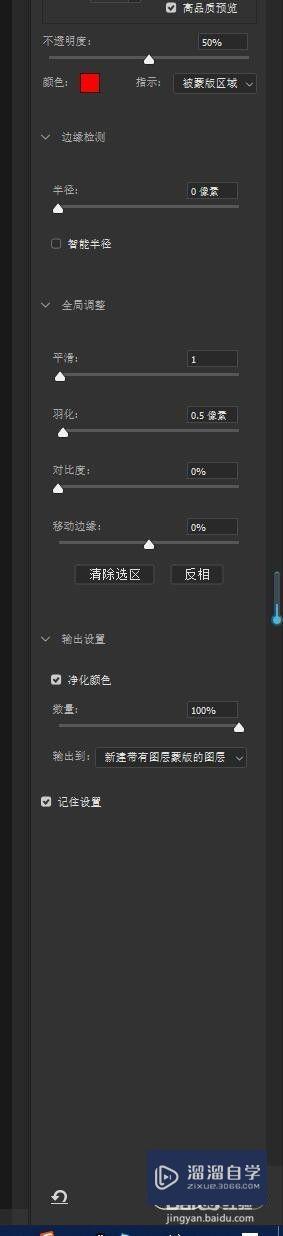
- 上一篇:PS怎么使用选择并遮住功能?
- 下一篇:怎么用PS换照片底色?


评论列表