PS如何模糊局部图片?
设·集合小编 发布时间:2023-03-28 14:27:40 1691次最后更新:2024-03-08 11:55:04
模糊图片能制作一种朦胧的感觉,在一些图片中我们经常会使用到,那么具体要怎么操作呢?下面就来给大家分享下,PS如何模糊局部图片的方法,希望能够给大家带来帮助。
工具/软件
硬件型号:戴尔灵越15
系统版本:Windows10
所需软件:PS CS6
方法/步骤
第1步
1,打开PS软件,在PS软件的菜单栏中找到【文件】,然后在“文件”的下拉列表中选择【打开】。

第2步
2,选定图片。在跳出的窗口中找到图片文件存储的位置,点击鼠标左键选中该图片,然后在对话框的下方选择【打开】。

第3步
3,点击矩形选框工具。打开“图片”后,在PS软件的左侧工具栏中选择第一个工具——【矩形选框工具】。
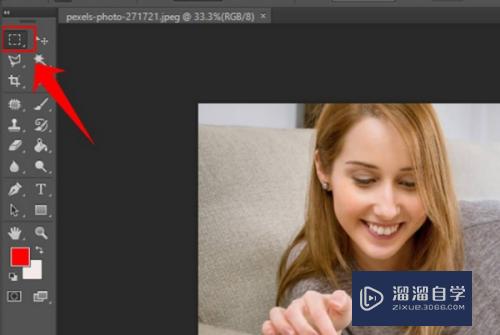
第4步
4,框选需要处理区域。选择“矩形选框工具”后,在图片找到需要进行模糊处理的区域,并框选这个区域。

第5步
5,选择模糊选项。框选需要处理的部位后,在PS软件上方的菜单栏中选择【滤镜】,然后在列表中选择【模糊】,接着又在“模糊”的列表中选择【方框模糊】。

第6步
6,调整模糊程度。选择好“方框模糊”后,被选定的区域就被进行模糊处理了,同时还会跳出一个窗口;也可以在区域2中用鼠标左键拖动混动条来调整模糊的程度。调整好模糊程度后,点击确定。完成图片的局部模糊处理。

- 上一篇:PS怎么给黑白照片上色?
- 下一篇:PS如何快速给图片上色?
相关文章
- PS怎么导入3Dlut调色预设文件?
- PS中怎么做3D金属材质贴图?
- PS3D模式怎么退出?
- PS怎么把模糊的图片变清晰?
- PS怎么使用切片工具?
- 在PS中如何扭曲图片?
- PS如何对图片进行调色?
- PS如何制作边缘模糊图片?
- 怎么在PS中放大图片?
- Ps怎样放大缩小图片?
- PS怎么将背景模糊化?
- PS如何调整图片色调颜色?
- PS如何进行局部拉伸?
- ps高斯模糊在哪ps怎么给插画添加高斯模糊效果
- PS怎么模糊虚化背景?
- PS怎么把图片模糊虚化?
- PS如何制作模糊图片?
- PS中怎么对一整张图片进行高斯模糊?
- 如何利用PS制作模糊背景效果?
- PS如何只模糊背景突出主题?
- PS如何模糊背景?
- PS怎么模糊背景?
- PS图片怎么模糊边界?
- PS如何模糊图片边缘?
- 怎么用PS模糊图片边缘?
- PS怎么制作边缘模糊图片?
- PS的高斯模糊怎么用?
- 如何使用PS高斯模糊?
- PS高斯模糊如何使用?
- PS高斯模糊怎么用?
- PS如何使用高斯模糊?
- PS中高斯模糊怎么使用?
- PS怎么把文字变模糊?
- 如何用PS把文字变模糊?
- PS怎么让文字变模糊?
- PS怎么使用高斯模糊工具?
- Photoshop怎么让背景人物变淡化模糊?
- PS如何制作高斯模糊效果?
- Photoshop如何快速模糊效果?
- PS如何制作画面模糊效果?
- PS如何让图片模糊?
- PS的局部模糊怎么制作?
- PS怎么局部模糊?
- 怎么用PS还原模糊的图片?
- PS如何制作模糊文字?
- Photoshop羽化模糊教程
- PS怎么将图片模糊?
- PS如何高斯模糊?
- PS中怎样添加高斯模糊?
广告位


评论列表