怎么用PS制作印章效果?
制作一个普通的印章很简单,但是制作一个逼真的印章,还是需要花一点点时间的。今天就来教大家制作一个印章的细节处理,希望能帮助到大家。
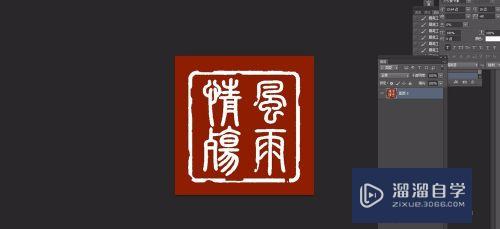
工具/软件
硬件型号:惠普(HP)暗影精灵8
系统版本:Windows7
所需软件:PS CS6
方法/步骤
第1步
首先打开上次我制作印章所输入好的文字。如果有兴趣的朋友,可以搜索一下这篇经验来看一下。
怎么用PS制作印章效果?
那么我就直接打开,然后继续进行操作了。

第2步
因为我们将图层转化为智能对象了,我们在做滤镜的时候,就不会破坏原本有的图层文件。
首先打开滤镜——滤镜库
在右侧找到素描的文件夹,里面有很多效果,我们选择撕边。
图形平衡的数值可以设置大一点,根据情况调节

第3步
我们要的是文字的毛边效果,没有必要死记数值,因为每个人做的文件大小不同,所设置的数值也会不同。
可以根据预览图进行设置。
如果你的预览图没有变化,看一下是不是图层没有跟背景图层合并,如果没有合并成一个图层,则没有效果。

第4步
毛边效果做好之后,我们选择画笔工具,选择一个破碎一点的笔刷。因为我们的印章盖上之后,不可能是直棱直角的,每条边都很均匀。
肯定是有一部分残缺的。
这就要求我们用不规则的画笔擦去一部分边缘。
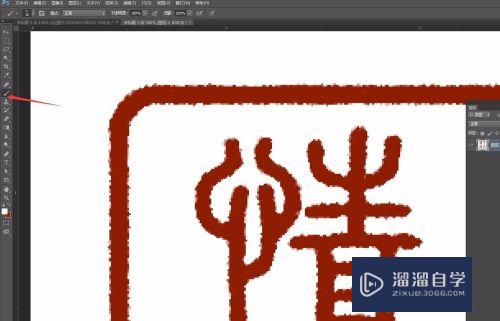
第5步
打开画笔面板也可以。我们选择一个笔刷,有一定扩散效果的就可以。
软件自带的笔刷也是可以的。然后画笔面板也许我们之前设置了抖动或者间距等等。我们不需要这些设置,将这些对勾勾选的都取消掉。
只保留笔刷和适当的笔刷大小就可以。

第6步
可以稍微将画笔的不透明度降低一点点,然后前景色设置为白色,在红色的边框或者文字上涂抹几下。做出有一部分残缺的效果。
但是不要做得太生硬。
也可以在边框或者文字的部分随意的点击几下。如下图

第7步
然后我们再次选择合并图层,执行滤镜——滤镜库。
里面有一个图章的效果,我们点击一下。
右边可以设置参数,在左侧可以看到预览的效果图。
根据自己的需要进行调节。
可以看到不一样的效果。

- 上一篇:PS如何反转或改变logo的颜色?
- 下一篇:PS如何快速抠印章?


评论列表