使用PS制作效果逼真的公章效果教程
公章是我们日常工作、生活中常见的,相信大家都有想过使用自己所学的知识制作一个属于自己的公章,那么今天就来给大家分享一下,使用PS制作效果逼真的公章效果教程,希望能帮助到大家。

工具/软件
硬件型号:戴尔灵越15
系统版本:Windows7
所需软件:PS CS6
方法/步骤
第1步
打开Photoshop CS6软件,新建一个600px*600px的文件,将背景设置为透明,如下图所示:

第2步
新建水平和垂直两条参考线,都为300像素(找到文档的正中心)
步骤如下:视图->新建参考线->水平/垂直
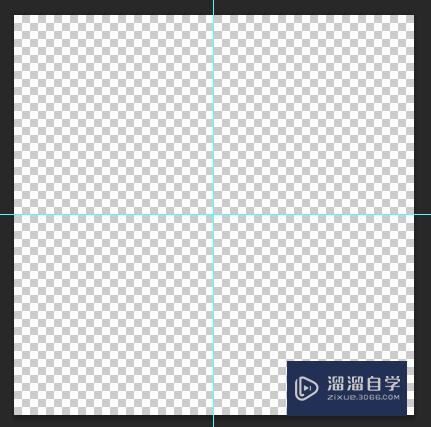
第3步
新建图层,选择“椭圆选框工具”,将鼠标放置到文档的正中心(两条辅助线的交叉点),按住Shift Alt键,绘制以鼠标起点为中心点的正圆形
然后选择编辑->描边,描边宽度为:12px,为了使效果更逼真,描边颜色不要使用正红色,这里使用的颜色为:#ff4258


第4步
仍然将鼠标放置到文档的正中心,按住Shift Alt键,绘制一个稍微小一点的正圆(作为文字的路径),选择路径面板,点击“从选区生成工作路径”按钮,转换为路径


第5步
选择“横排文字工具”,字体:华文中宋,字号:60,文字间距:160,垂直缩放:140%,文字颜色:#ff4258,输入文字,如下
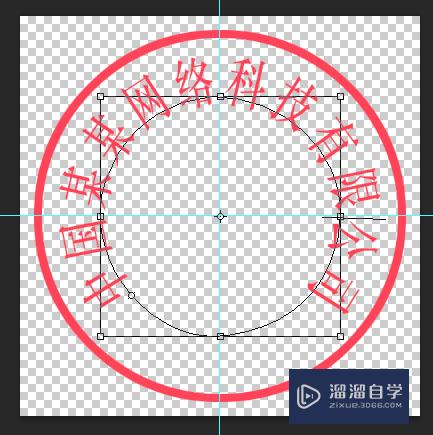

第6步
选择“多边形工具”,填充颜色:#ff4258,边:5边,缩进50%,绘制五角星


第7步
按Ctrl Alt Shift E盖印图层,如下:
注意:选择盖印图层时,必须选中当前面板中最上面一个图层

第8步
隐藏图层3以下所有图层,按住Ctrl键,点击图层3缩略图,载入图层3选区。
选择通道面板,点击“创建新通道”按钮,创建通道。
选择编辑->填充,将选区填充为白色,如下

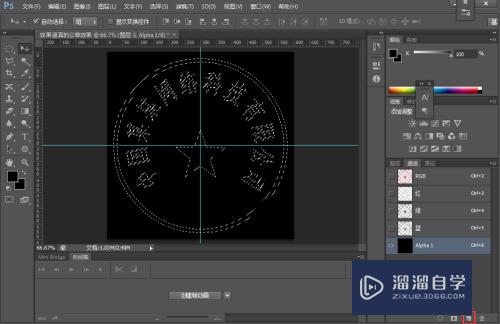

第9步
(不要取消选区),选择滤镜->像素化->铜版雕刻(为了让效果更明显,类型选择:粗网点),为了可以使效果更逼真,可以多次操作,或者按快捷键:Ctrl F


第10步
选择画笔工具,大小为4px,前景色:黑色,设置画笔的抖动效果,涂抹文件部分区域(将白色部分设置为不均匀),如图


第11步
按住Ctrl键,点击Alpha1通道,载入Alpha1通道选区,然后选择RGB通道,返回图层面板。
按Ctrl J,通过选区复制图层3,然后隐藏图层3



第12步
为了使效果更逼真,可以使用滤镜->模糊->动感模糊,设置模糊效果,距离设置为2。
也可以使用橡皮擦工具,擦除部分区域,效果如下


- 上一篇:PS怎么做出印章的真实效果?
- 下一篇:PS如何制作印章效果文字?
相关文章
- PS怎么导入3Dlut调色预设文件?
- PS中怎么做3D金属材质贴图?
- PS3D模式怎么退出?
- PS怎么使用切片工具?
- PS金属字效果教程
- PS怎么制作表格?
- PS怎么制作公章?
- PS怎么制作倒影效果?
- 如何用PS抠取公章?
- 如何在PS中做立体效果?
- PS如何制作光晕效果?
- Photoshop如何简单打造双重曝光效果?
- ps怎么做出公章-教你用PS制作逼真的公章教程
- 如何利用PS制作涂抹效果?
- 如何用Photoshop制作电子公章?
- PS如何制作印章、公章?
- CAD怎么图纸某个点的ID座标?
- CAD怎么执行ID查询坐标命令?
- CAD图纸怎样将导入SolidWorks中使用?
- CAD文件怎么导入SolidWorks使用?
- CAD绘图时佮查询图形ID坐标?


评论列表