PS怎么制作超炫光影透视效果?
在PS中,我们的想象力没有任何限制,只要我们能够想的到,我们就能够做出来。今天就以汽车为例,来给大家演示下,PS怎么制作超炫光影透视效果的方法。
设·集合还有超多“PS”视频课程,欢迎大家点击查看
工具/软件
硬件型号:小米 RedmiBookPro 14
系统版本:Windows7
所需软件:PS CS6
方法/步骤
第1步
打开ps6,打开夜景图片

第2步
打开汽车图片

第3步
按ctrl J复制图层,然后用钢笔工具把车抠出来



第4步
右键建立选区,点击图层1,按ctrl shift j,把抠出来的图像新建一个图层
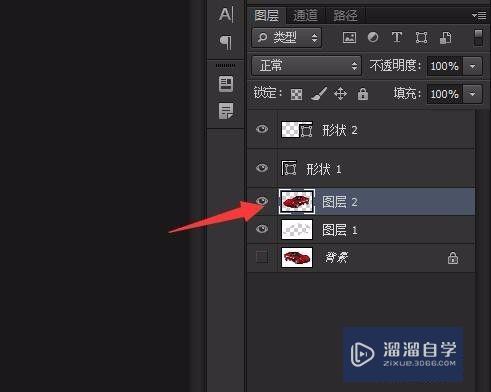
第5步
除了图层2,其他图层前面的眼睛都取消
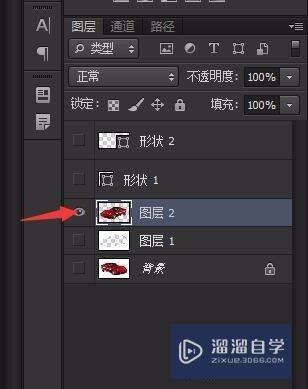

第6步
用魔术棒选中车,点击“图像”-“调整”-“收缩”,收缩1像素


第7步
点击“图像”-“调整”-“羽化”,羽化1像素,ctrl D取消选择


第8步
把车移动到夜景图片上,按ctrl t自由变换,调整车子的大小跟位置


第9步
点击“图像”-“调整”-“去色”
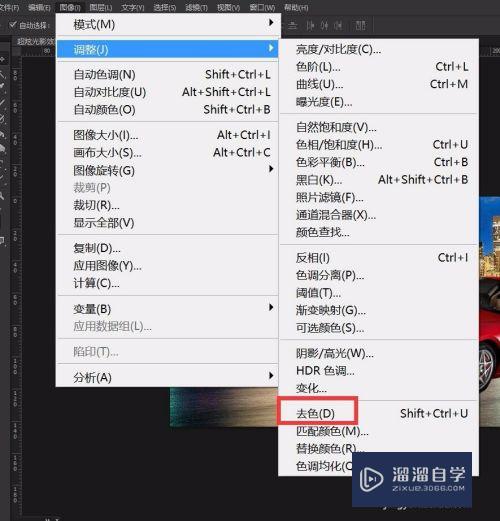

第10步
点击“滤镜”-“滤镜库”-“风格化”-“照亮边缘”,设置数值

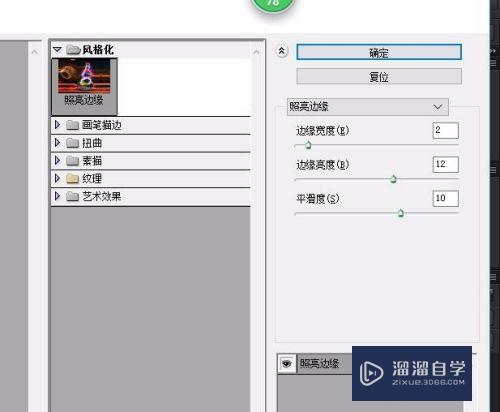

第11步
把图层混合模式改为滤色,不透明度为74%


第12步
点击“选择”-“载入选区”

第13步
新建一个图层,填充颜色为(255,120,0),图层混合模式为滤色,不透明度为53%


第14步
点击“滤镜”-“模糊”-“动感模糊”,设置数值
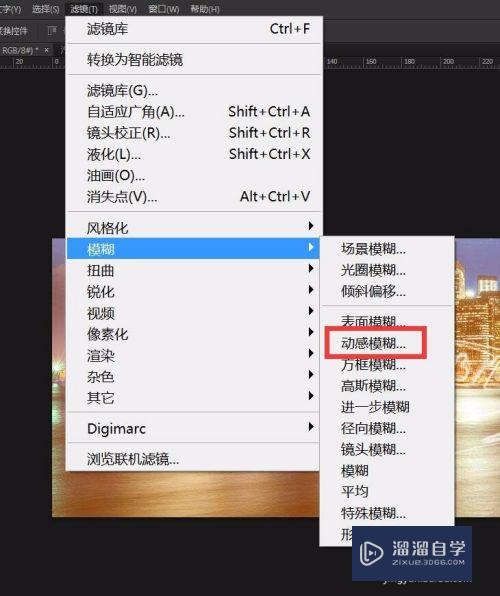
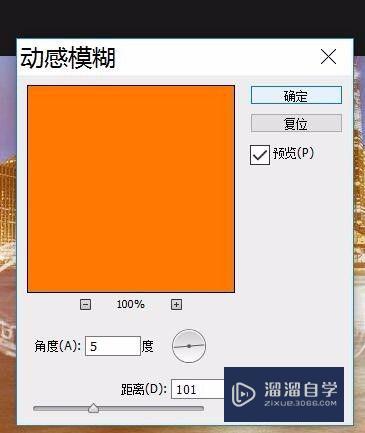
第15步
按ctrl j复制汽车图层

第16步
点击“滤镜”-“模糊”-“动感模糊”,设置数值

第17步
新建一个图层,改名为速度,放在汽车复制图层下面

第18步
点击渐变工具,双击上面的颜色条,设置数值

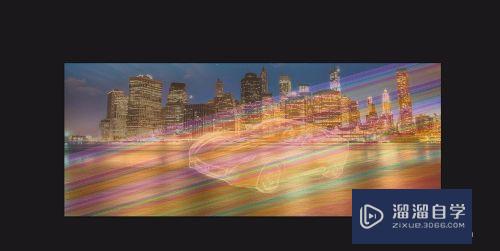
第19步
点击“图像”-“调整”-“去色”,按ctrl t自由变换光束的位置跟大小,然后用橡皮擦把多余的光束线擦掉

第20步
新建一个图层,移动到背景图层上面

第21步
用矩形选框工具画出两个选框,然后填充为白色,把图层混合模式改为滤色,不透明度为83%,设置橡皮擦流量为37%,用橡皮擦擦掉部分白色框



第22步
创建一个新图层,填充颜色为(252,98,24),图层模式改为颜色加深
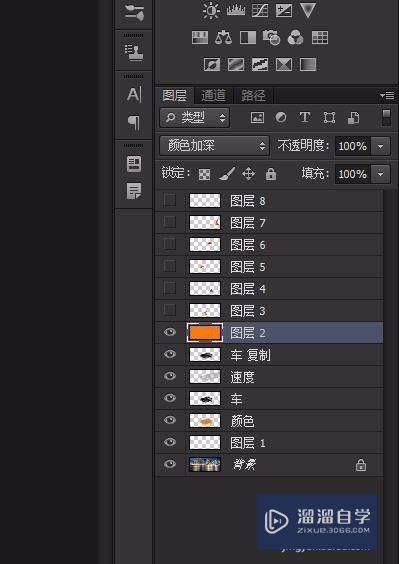

第23步
打开火素材,移动到画布上,调整好位置,图层混合模式选择滤色或者叠加,改变一下不透明度

第24步
这样就完成了

- 上一篇:PS切片工具怎么切图?
- 下一篇:如何在PS中快速制作旧文字?


评论列表