Photoshop CC通道抠图教程
设·集合小编 发布时间:2023-03-27 14:26:39 429次最后更新:2024-03-08 11:51:05
在PS中抠图的方法有很多,其中最常用的当属魔棒跟钢笔,但今天来给大家分享的是通道抠图,也是比较复杂点的抠图方法。那下面就为大家带来Photoshop CC通道抠图教程,希望能给大家带来帮助。
点击观看“Photoshop”视频教程,帮助你更好的上手

工具/软件
硬件型号:华为MateBook D 14
系统版本:Windows7
所需软件:Photoshop CS6
方法/步骤
第1步
1、如图所示,打开一张图片。

第2步
2、从图层面板切换到通道面板。

第3步
3、选取红、绿、蓝中最黑白分明的通道。
由以下三张图可知,此图片的蓝色通道最黑白分明。



第4步
4、复制该通道。并只显示该通道(如图中红圈圈出来的小眼睛图标)。


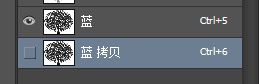
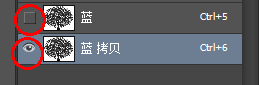
第5步
5、图像→调整→色阶(或直接Ctrl L)。
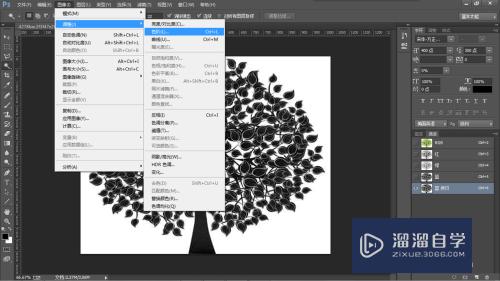

第6步
6、中间的箭头向右调使得黑色部分更黑。

第7步
7、右边的箭头向左调使得白色部分更白。
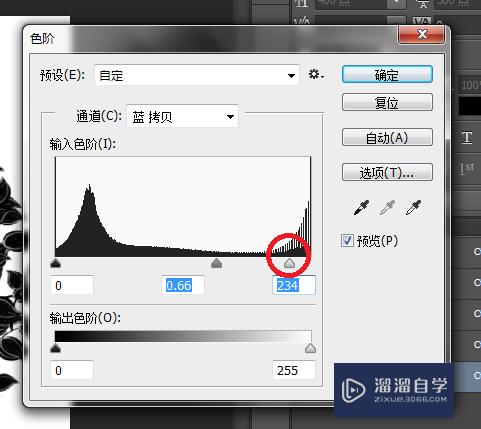
第8步
8、调整到只有纯黑白两色(你需要保留的部分变成纯黑色,不需要保留的部分 变成纯白色)的时候,点击确定。然后按住Ctrl并点击蓝色通道,此时已经选取好了黑色的部分(在黑白两色的分界上已经出现了选框),如图。

第9步
9、删除之前复制的通道。这时又恢复到了彩色的界面。


第10步
10、回到图层面板,在图片上右击→“通过拷贝的图层”或“通过剪切的图层”。


第11步
11、删除背景图层。完成!
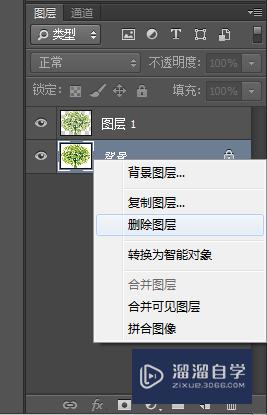

- 上一篇:PS怎么扣白底图?
- 下一篇:PS怎么制作烫金效果?
相关文章
广告位


评论列表