如何用Photoshop制作火焰字?
设·集合小编 发布时间:2023-03-24 15:25:29 1440次最后更新:2024-03-08 11:49:48
火焰字在海报设计中应用十分广泛,今天主要给大家说一下,如何用Photoshop制作火焰字的方法,希望本文内容能够给大家带来帮助。
点击观看“Photoshop”视频教程,帮助你更好的上手

工具/软件
硬件型号:雷神(ThundeRobot)911Zero
系统版本:Windows7
所需软件:Photoshop CS6
方法/步骤
第1步
首先,根据自己的设计需要,新建一个黑色背景的画布。


第2步
在画布中,用“横排文本工具”输入“御龙在天”的字样,并调整文字的颜色、大小和字体。


第3步
打开“通道”面板,选中红色和绿色通道,点击下方的“将通道作为选区载入”按钮和“将选区存储为通道”按钮,生成新的通道,并用“图像”菜单下的“图像旋转”将文字通道顺时针旋转90度。


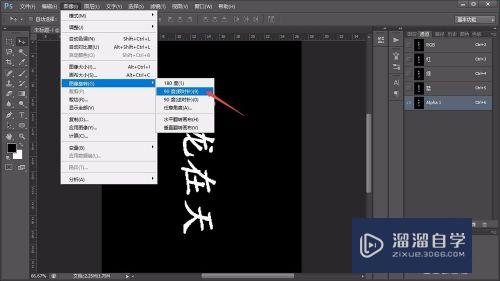
第4步
接着点击“滤镜”菜单下的“风格化-风”选项,调整属性如图,点击确认。


第5步
然后,按住“ctrl”用鼠标左键点击新建的通道,即可载入通道选区。而后返回图层面板,按“ctrl J”新建一个图层,并用“油漆桶工具”将新建图层填充为红色。


第6步
下面,用“滤镜”菜单下的“模糊-高斯模糊”将文字上的细线条模糊处理。


第7步
模糊完成后用“液化”工具,涂抹文字上的火焰效果,使火苗显得更加充盈和形象。


第8步
涂抹完成后,按“ctrl J”再将图形新建一个图层,并用“锁定透明像素”选出文字区域,用“油漆桶工具”将文字填充为橙黄色,如图所示。


第9步
最后,我们将原始文字设置为“金黄色”,三个图层叠加显示,即可完成火焰字的制作。


- 上一篇:PS制作噪点效果的方法
- 下一篇:怎么用Photoshop美白牙齿?
相关文章
广告位


评论列表