如何使用PS蒙版合成图片?
设·集合小编 发布时间:2023-03-23 16:31:25 616次最后更新:2024-03-08 11:46:06
关于PS蒙版,这个功能如果理解了很简单,如果不理解就有点麻烦了,我直接上图,简述一下关于PS蒙版如何合成图片的过程,先提一下,合成图片时候有点枯燥,很多的时候都是几个简单的操作,反复的使用,需要我们耐心去做!
工具/软件
硬件型号:联想ThinkPad P14s
系统版本:Windows7
所需软件:PS CS6
方法/步骤
第1步
用PS打开3张素材

第2步
选择一个图片双击背景图层 使之变为普通图层 3张图片依次如此操作

第3步
用直接选择工具把其中2张图片拖到第三张图片中
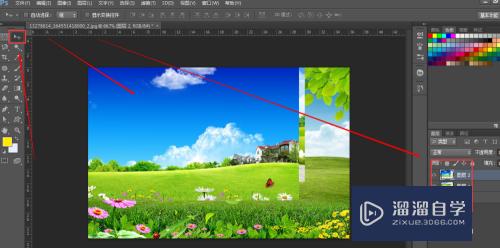
第4步
注意图层的排列顺序 哪个放在上面 哪个放在下面 心里要有一个底

第5步
给图层0添加蒙版 点击红框中的按钮 建立

第6步
注意调整前景色为黑色 背景色为白色 使用工具画笔

第7步
然后点击蒙版 就是图层0右边的那个图层 在上面操作,注意前黑后白(黑色擦掉蒙版 白色还原) 画笔的大小 不透明度 这些参数可以调节 要学会灵活运用 用黑色的画笔擦掉上面部分露出房子部分

第8步
给图层2创建蒙版 如图 还是点击红框中的按钮 得到一个白色的蒙版
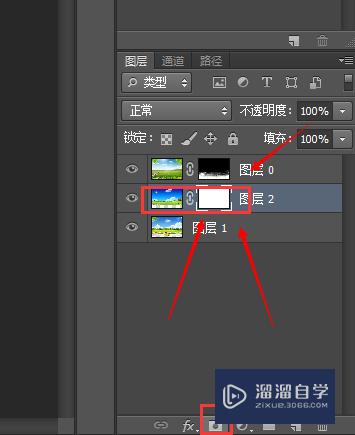
第9步
注意不透明度100% 可以擦掉大部分的 露出下面的天空 还有一点边缘部分未擦除

第10步
调整画笔的大小和降低不透明度 慢慢的擦除边缘部分 这步要耐心一点要使2张图片尽可能融合在一起

第11步
上图有一部分图擦多了 现在调换前景色和背景色 前白后黑

第12步
调整画笔的大小和不透明度 慢慢的擦 如此反复 直到达到自己要的效果停止

第13步
注意观察 一般在白色蒙版上 黑色的部分是用黑色画笔擦除的部分

第14步
这是小编自己做的最后的效果图(做的有点仓促 有的细节没有处理好 小伙伴有时间可以可慢慢的做,效果会非常棒的) 随便晒一张关于最后的图层蒙版图


第15步
关于给图层创建蒙版 如图 关闭图层蒙版后,图层的图片是好好的,不破坏原来的图片 这就是为什么使用蒙版的原因


- 上一篇:怎么用Photoshop替换图片背景?
- 下一篇:PS怎么快速画一个三角形?
相关文章
广告位


评论列表