如何用PS等比例缩放图片?
设·集合小编 发布时间:2023-03-23 16:27:08 290次最后更新:2024-03-08 11:46:00
我们在搜图的过程中,好不容易找到个合适的。但由于图片大小不对,我们不得不借助于工具去处理,若处理不好图片就变形了。下面就给大家介绍下,怎么用PS去处理图片,不变形的等比例缩放图片,希望本文内容对大家有所帮助。
工具/软件
硬件型号:惠普(HP)暗影精灵8
系统版本:WindowsXP
所需软件:PS CS5
方法/步骤
第1步
首先,当然是用PS打开图片啦,如图所示。

第2步
当我们确定图片宽度或是高度时,就可以采用如下的方法。在导航栏上找到图像选项,选择图像大小,如图
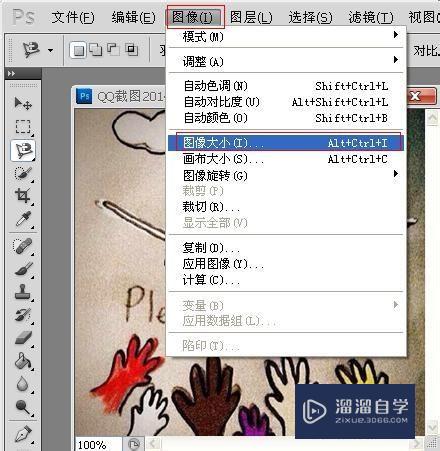
第3步
打开如下界面。将“约束样式”“缩放样式”勾选上,在修改宽度或高度,图片就自然而然的按照比例缩放了

第4步
将这幅缩放后的图片和原图片相比,我们会可以看到图像变小了但没有变形的,这就表示实现了等比例缩放了。
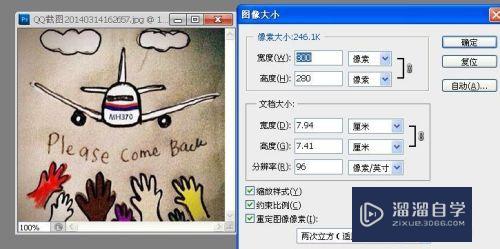
第5步
若是我们不确定图像的宽度和高度,就需要采用下面这种方法。但采用这种方法之前,要将图片转化为图层才能操作哦!
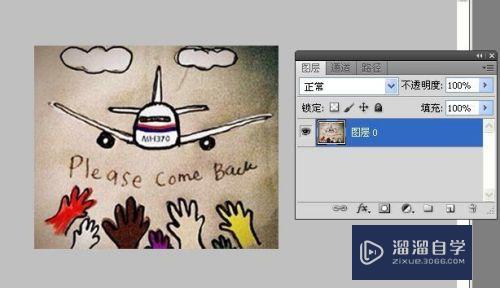
第6步
转换成图层后,我们选择Ctrl T快捷键,就可以改变图片大小了。但若要实现等比例缩放的话,还需要按住Shift键,进行缩放。如图


第7步
在PS界面中,我们选择裁剪工具,将多出来的地方去掉,框选住图片。

第8步
选择好了之后,双击确定,这样图片等比例缩放也就完成了。

- 上一篇:PS怎么调图片透明度?
- 下一篇:如何用PS调整图片的透明度?
相关文章
广告位


评论列表