PS如何制作图片渐变效果?
设·集合小编 发布时间:2023-03-23 10:47:55 1407次最后更新:2024-03-08 11:44:34
我们用PS制作图片时,较为常用的就是要制作图片和某一个背景的渐变效果,传统的方法是选好颜色后直接在原图片层创建选区进行渐变,但这样做的结果就是确定渐变图案后无法修改,而且不易调整。那么今天教大家解决这个烦恼。
工具/软件
硬件型号:机械革命极光Air
系统版本:Windows7
所需软件:Photoshop CS6
操作步骤:
第1步
打开photoshop,新建一个宽400像素,高200像素的图片。

第2步
背景色填充绿色。

第3步
把风景素材图片从桌面上拖拽到绿色的背景区域。
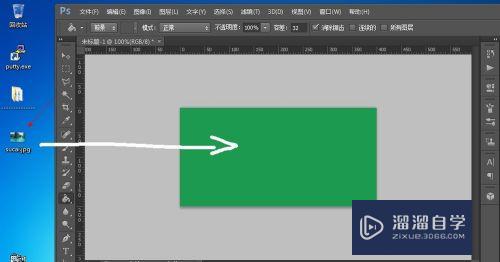
第4步
推拽进来后可以移动位置和调整大小,调整合适后敲回车确认。

第5步
在右侧的图层列表面板里右键单机素材图层。

第6步
在弹出的菜单里选择“栅格化图层”。

第7步
栅格化图层完毕后,单击选中该图层(默认就是选中的),然后点击底部的“添加图层蒙板”,就会在素材图层上创建一个蒙板。

第8步
蒙板的意思就是在这个图层上面盖上了一层透明的“布”,这就是给图层创建好蒙板的样子。

第9步
然后,点击一下蒙板图层白色的框框,选中蒙板。

第10步
右键单击左侧的颜料填充工具,选择“渐变工具”。

第11步
这时我们发现原来的前景/背景色那里变成了黑白显示,这是对蒙板进行填充的默认颜色,黑色表示遮盖的部分,白色表示显示的部分。

第12步
这一步是关键的一部,把鼠标指针放在风景素材的图片上,鼠标指针就变成了十字架形状,点击鼠标左键不要松手,然后向左侧拖动鼠标约1-2厘米,松手。你就会发现风景图片产生了与绿色背景结合的渐变效果。
如果对效果不满意,你可以按照上面加粗的步骤调整鼠标起点位置和推拽距离,直到达到满意的效果为止。


推荐理由:
这种实现渐变的方法是非常推荐的,它既能达到满意的渐变效果,而且不会对原有图片进行任何修改,最重要的是如果你对渐变效果不满意,可以随时调整,而传统的方法对图片进行渐变操作,一旦确认后就无法修改了,所以,用蒙板实现渐变是最好的选择。
- 上一篇:PS如何嵌入另一张图片?
- 下一篇:PS怎么把图片嵌入选区?
相关文章
广告位


评论列表