PS参考线怎么使用?
Photoshop是一款非常常用的专业级修图工具,在修图的过程中,我们常常会遇到一些图案需要对齐的操作,使之更简洁,有序,那么这里就要用到“参考线”这个工具了,来看看如何使用它吧!

工具/软件
硬件型号:惠普(HP)暗影精灵8
系统版本:Windows10
所需软件:PS2017
调出标尺
在新建参考线之前,我们需要先调出标尺,来辅助我们更好的建立参考线,如何调出标尺呢?方法一:菜单栏视图下拉菜单里点击标尺

方法二:键盘按下快捷键Ctrl R即可。标尺在画布窗口两端
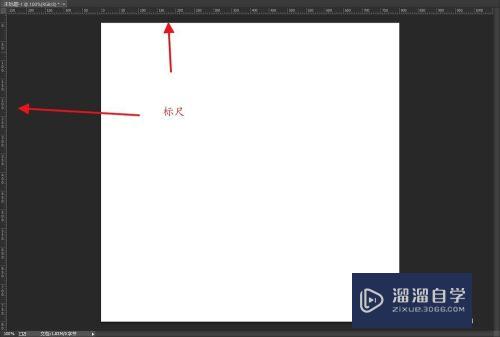
标尺在画布窗口两端,且零刻度和画布对齐

画参考线
方法一:菜单栏视图下拉菜单找到“新建参考线”,根据你需要的参考线位置(标尺上有刻度),设置水平或者垂直参考线就可以了
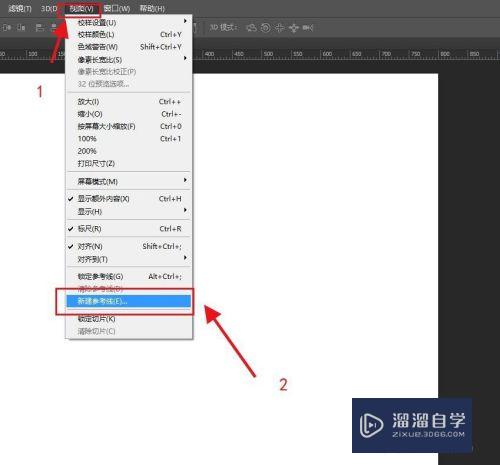
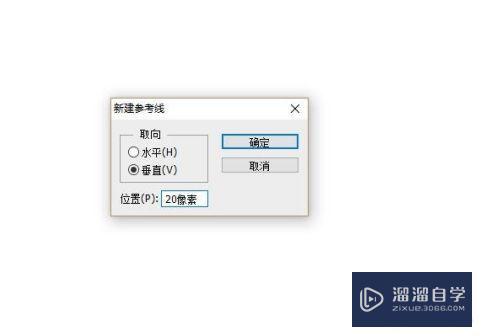
方法二:直接将鼠标放到标尺上,按住左键拖动,这时会发现系统新建了一个参考线,而且你可以将它移动到你想要的位置,这里一般是用于图案的对齐等。这个方法非常快速,能让你迅速新建多个参考线,修图常用此方法(注意,你的工具为移动工具才可以)
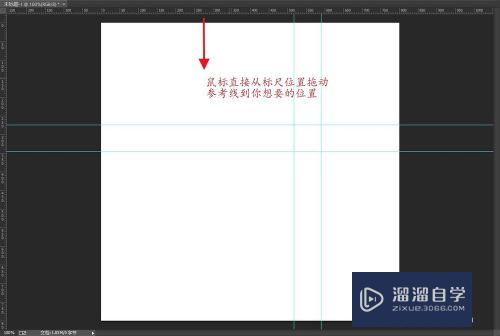
移动参考线
如果在建好参考线后需要改变它的位置,可以将鼠标放到你想要改变的参考线上看,然后左键按住直接拖动即可(注意,你的工具为移动工具才可以)

清除参考线
第1步
当修图不需要所有参考线辅助时,菜单栏视图下拉菜单点击“清除参考线”即可清除画布内所有参考线

第2步
清除某一个参考线,可以直接用鼠标拖动参考线到标尺位置,参考线自动清除(注意,你的工具为移动工具才可以)

智能参考线
第1步
智能参考线在菜单栏视图下拉菜单“显示”里面,需要的话只要设置一次就可以了。设置完成它前面会出现一个小对勾√

第2步
它的作用就是在你画图案时智能出现一些辅助线帮助你更好的找到你所需要的位置,简单说,就是智能对齐

网格
第1步
还有一个类似参考线的线,叫做网格,一般我们修图不常用到,但它有时候会被我们不小心点出来。菜单栏视图下拉菜单“显示”里面可以找到

第2步
就是如图效果,而且我们也可以设置网格每个格的大小

隐藏参考线
如上所介绍的参考线(参考线/智能参考线/网格)如果暂时不需要可以隐藏起来,隐藏参考线快捷键Ctrl H。再按一次快捷键Ctrl H,参考线又会显示出来。
- 上一篇:PS怎么画自己想要的云朵形状?
- 下一篇:PS怎么随意拉伸调整图片形状?


评论列表