PS怎样制作烟雾效果字体?
设·集合小编 发布时间:2023-03-22 17:13:50 1190次最后更新:2024-03-08 11:42:58
PS怎样制作烟雾效果字体?有时候我们对于文字的效果制作不比图片的效果制作少,那么今天就以PS CS6为例,给大家演示下,PS制作烟雾效果字体的方法,希望能够帮助到大家。
工具/软件
硬件型号:华为MateBook D 14
系统版本:Windows7
所需软件:PS CS6
方法/步骤
第1步
打开ps6,新建一个画布

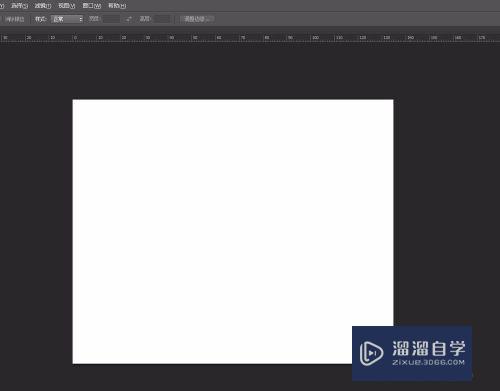
第2步
背景填充黑色

第3步
点击左边“横排文字工具”,输入文字内容

第4步
新建图层,把新建图层跟文字图层合并,选中两个图层,右键单击选择合并图层得到图层1

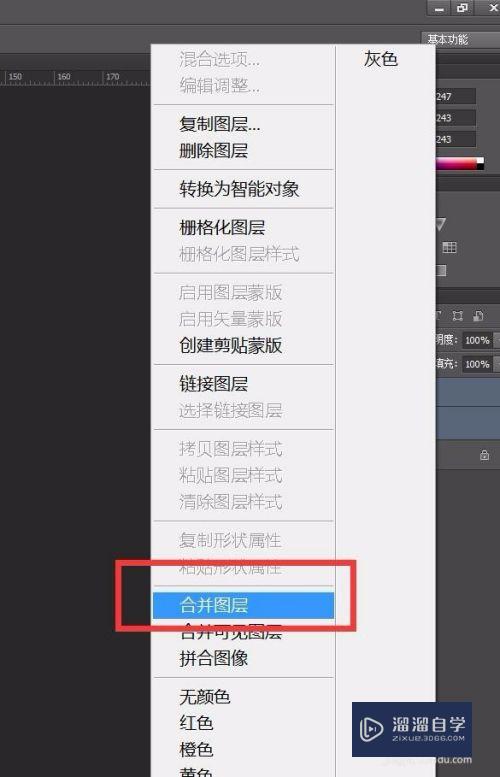

第5步
新建图层,然后用矩形选框工具把字母选中,ctrl X剪切,ctrl V粘贴到新的图层



第6步
用同样的方法把其他字母分别剪切粘贴到新的图层里,最好把图层重新命名

第7步
打开烟雾素材

第8步
把其中一个烟雾素材拖到画布中,移动到W图层上面,按alt键点击两个图层之间,就能看见烟雾素材镶嵌到文字里了
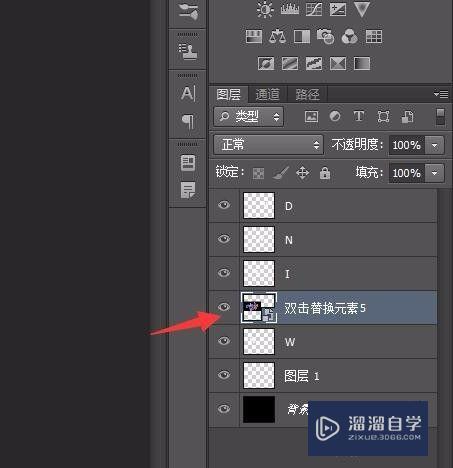

第9步
用同样的方法,把其他素材也镶嵌到文字里


第10步
点击左边画笔工具,画笔样式选择柔边圆,点击右边画笔面板,勾选散布,设置数值


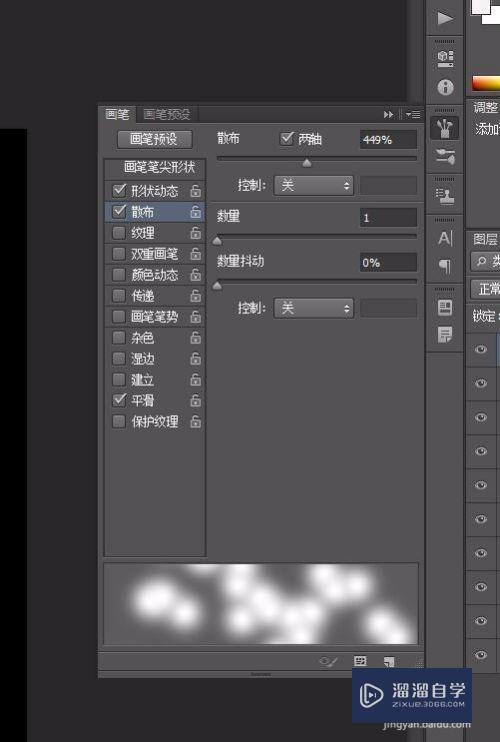
第11步
新建图层,改名为W喷溅,用画笔画上喷溅的效果


第12步
把烟雾素材拉到W喷溅图层上,调整大小,大小可以遮盖住W上的烟雾


第13步
按alt,点击烟雾图层跟W喷溅图层中间的位置,把烟雾镶嵌到里面
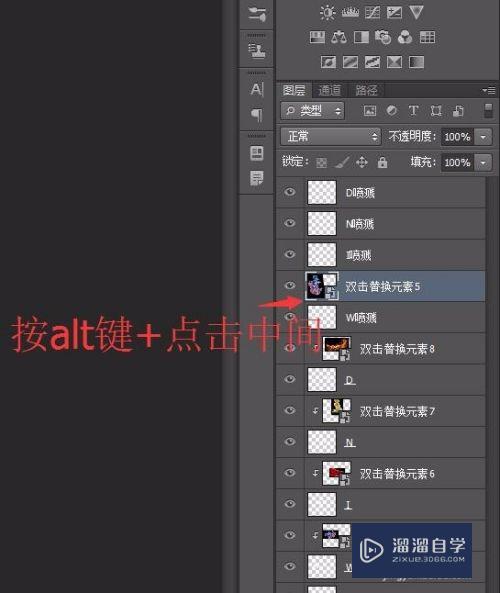
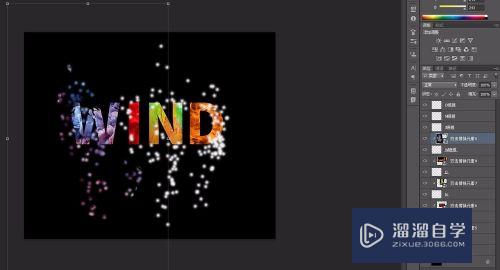
第14步
用同样方法,把烟雾也镶嵌到其他字母喷溅图层里


第15步
打开烟雾图片,把烟雾图片移动到字母上,调整大小,把混合模式改为变亮

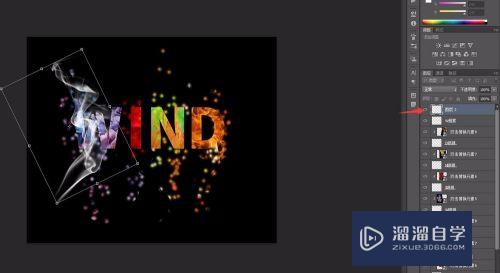

第16步
双击w烟雾图层,勾选“颜色叠加”,吸取字母其中一个颜色,点击确定


第17步
用同样方法,制作其他字母上的烟雾
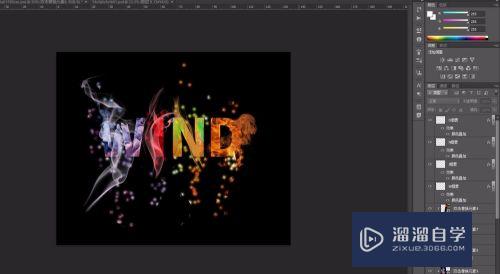
第18步
点击W喷溅图层,添加蒙版图层,设置前景色为黑色,设置画笔不透明度为38%,然后在喷溅图层上涂抹,把喷溅效果调得暗一点



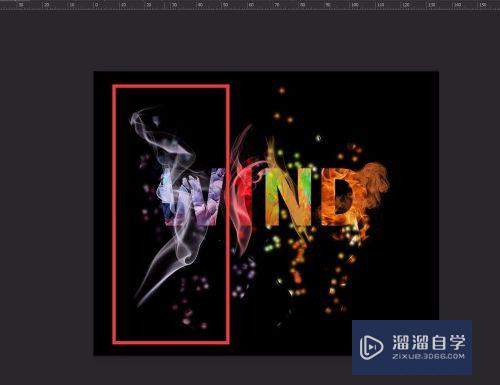
第19步
用同样的方法,把其他字母上的喷溅图层调暗一点

第20步
新建一个图层,前景色设置为白色,点击画笔工具,把原来的散布取消,然后图层混合模式改为叠加,在字母上面画上一点白光

第21步
图层混合模式改为叠加
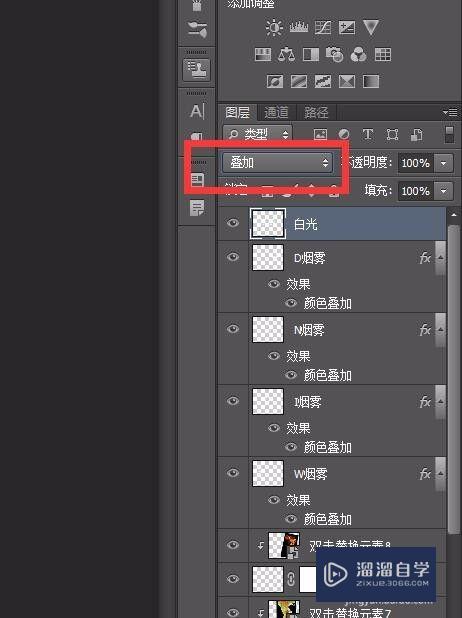
第22步
最后的效果

- 上一篇:PS怎么导入视频文件?
- 下一篇:PS如何做星空效果?
相关文章
广告位


评论列表