PS抠图之如何抠取头发丝?
Photoshop具有强大的抠图功能,套索、魔术棒、钢笔工具等都可以用来实现抠图的效果,人像抠图是生活中经常遇见的,而实际抠图中平滑界限分明的图案比较容易实现,而如何将发丝抠出则需要一定的技巧,这里主要运用通道来实现发丝的抠取。

工具/软件
硬件型号:小新Pro14
系统版本:Windows7
所需软件:PS CS4
方法/步骤
第1步
打开图片素材,Ctrl J复制一层,得到图层1,在复制的图层上进行操作。(为保证原图不被破坏,最好复制一下原图,当然也可以打开图片后直接操作,这只是习惯问题)


第2步
先利用钢笔工具将人物的主体部分画出来,然后,Ctrl Enter键形成选区,Ctrl J将选取内的内容复制到新图层。当然这一步也可以通过套索等其它选择工具实现。



第3步
点击图层1,回到图层1,并打开通道面板(如果ps界面上没有可通过窗口——通道来打开),并比较红绿蓝三个通道哪一个发丝与背景更分明,笔者选择的是绿通道,点击绿通道,右键复制通道,得到绿副本。



第4步
下面就要增加绿副本图层的黑白对比,点击绿副本,选择图像——计算,在计算面板中将模式改为柔光(柔光模式可以使亮的地方更亮,暗的地方更暗,达到增加对比的作用),点击确定,得到Alpha 1通道。点击Alpha 1通道,图像——调整——曲线,进一步增加对比,对比尽量达到背景为白色或极浅的灰色.


第5步
按着Ctrl键,并且鼠标左键点击Alpha 1图层得到白色区域的选修,而我们需要的部分是发丝部分的黑色,所以Ctrl shift I反选,点击通道中的RGB图层,并回到图层面板,点击图层1,Ctrl J复制选区部分到图层1副本,将该图层放置最上层。



第6步
隐藏背景图层及图层1,并在图层2下面新建图层,填充其它的背景色,查看效果,如果头发的过渡并不完善,可将图层一副本再复制一层(可加强发丝的效果),根据不同图片的具体效果可将图层1副本复制多层,这里复制了2层。
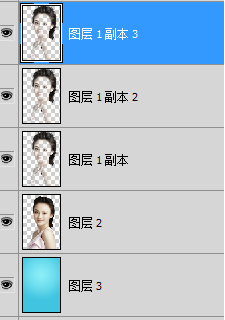

- 上一篇:PS样式怎么用?
- 下一篇:PS中如何去除白边?
相关文章
- PS怎么导入3Dlut调色预设文件?
- PS中怎么做3D金属材质贴图?
- PS如何快速抠头发?
- 如何用PS抠取公章?
- PS如何量取直线的长度和水平角?
- PS头发变色教程
- PS抠头发教程
- Photoshop怎样简单快速抠发丝图?
- PS怎么抠文字?
- Photoshop怎么抠字?
- PS如何抠文字?
- PS如何抠头发?
- PS怎么抠头发?
- PS抠头发的简单方法
- PS怎么给头发染色?
- 怎么利用PS给头发染色?
- PS抠文字教程
- PS怎么抠带有头发四散的美女?
- PS复杂通道如何抠发丝?
- PS怎样抠头发丝?
- PS如何进行通道抠发丝?
- 怎么用PS抠头发?
- PS怎么把纸上的字母抠下来?
- PS怎么抠头发毛发?
- Photoshop头发处理教程
- PS怎么抠毛发?
- PS怎样抠毛发?
- PS如何抠头发丝?
- 在PS中如何利用通道抠抠头发?
- 如何在Photoshop中加厚头发?
- 如何用PS添加头发?
- PS怎么抠头发丝?
- 如何在PS中将头发变黑?
- PS怎么抠花朵?


评论列表