利用PS怎么样把图片转换为PDF文件?
我们有时候需要把多张图片转换为PDF文件,网上其实也有很多工具可以使用。但是我们今天介绍一下Photoshop软件怎么样来把图片转换为PDF文件,一起来看看吧!
工具/软件
电脑型号:联想(Lenovo)天逸510S;系统版本:Windows10;软件版本:PS CS6
方法/步骤
第1步
打开我们电脑上的photoshop软件,依次点击菜单栏的“文件”,在文件的下拉选项菜单中选择“自动”选项。如图所示;

第2步
在点击自动选项后,在“自动”的子选项栏中,选择“PDF演示文稿(P)”点击并打开它。如图所示;

第3步
在弹出的PDF演示文稿窗口中,点击“源文件”小窗口中的“浏览”按钮。如图所示;
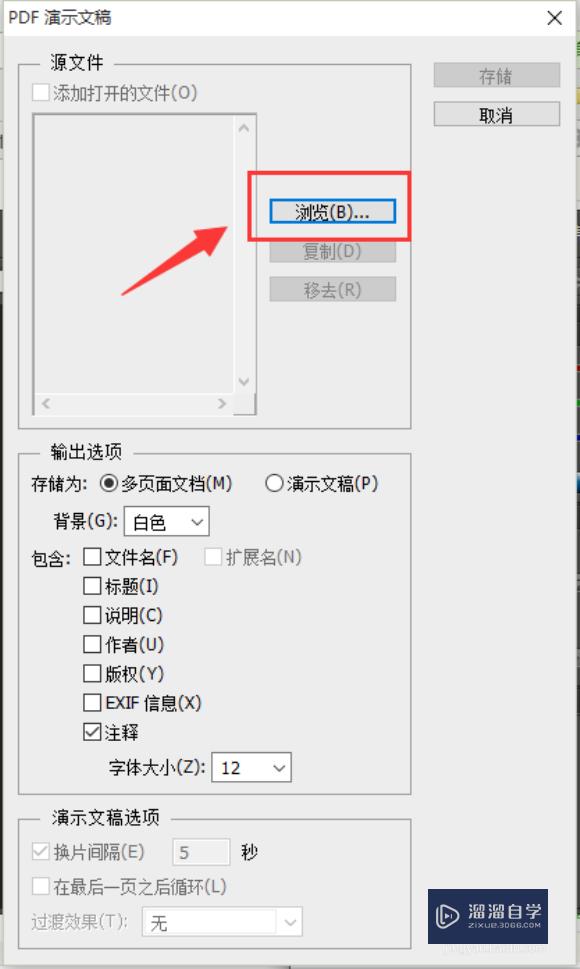
第4步
在点击浏览打开的窗口中,找到我们要添加的图片文件目录,选择好要添加的文图文件。点击【打开】。如图所示;
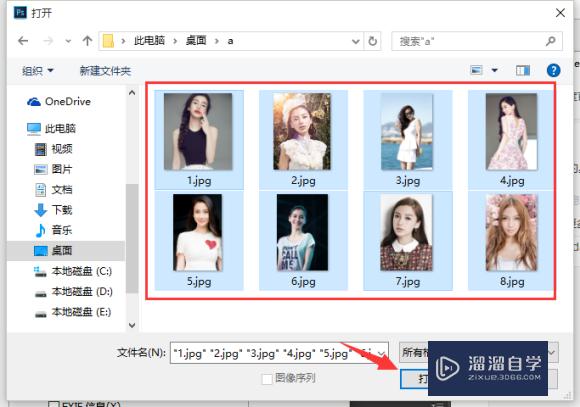
第5步
回到我们的PDF演示文稿窗口,然后可以看到我们源文件的小窗口中已经添加好我们刚才选择的图片文件。如图所示;

第6步
我们还可以在源文件的窗口中来调整我们图片的排列顺序,这个我们一般建议在添加之前就以命名的规则把它排序好。也是为了我们减少工作量。如图所示
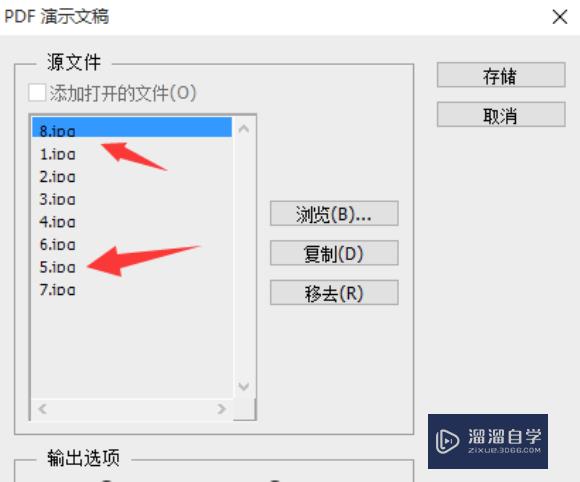
第7步
输出选项窗口栏,可以根据我们自己的需要设置存储的格式为多页面文档或者是演示文稿,以及背景颜色的选择。包括转换后腰包含的那些信息,如文件名、标题、说明、作者、版权等。设置好以后,我们点击【存储】。如图所示
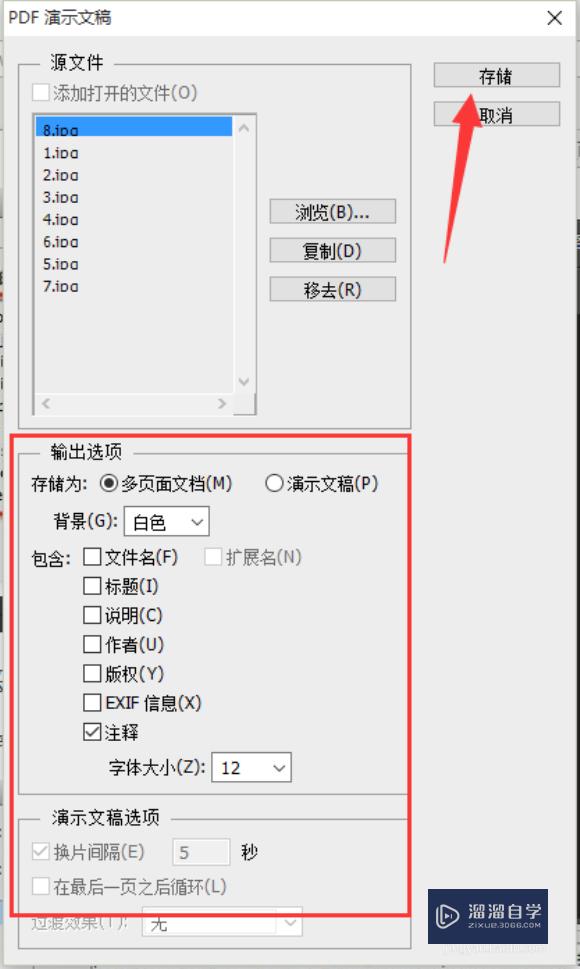
第8步
在弹出的存储窗口界面,选择好我们要存储文件的目录。然后点击【保存】。如图所示;

第9步
接着在弹出的“存储 Adobe PDF”窗口界面中,设置存储的参数。如;Adobe PDF 预设:[高质量打印](修改),还有左侧小窗口的:一般、压缩、输出、安全性、小结。完全根据我们的需要进行设置。如图所示


第10步
各项参数全部设置好以后,我们在点击【存储为PDF】。等待存储完成之后,我们再点击打开存储后的PDF文件,看下我们存储后的效果。如图不是很满意的话,我们再进行修改。如图所示;
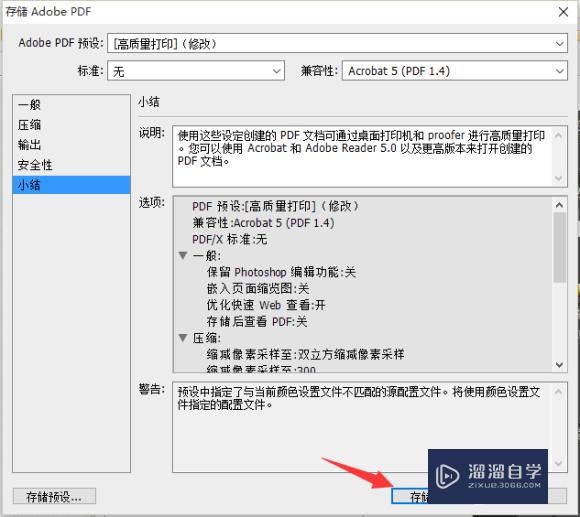

温馨提示
好了,以上就是“利用PS怎么样把图片转换为PDF文件?”这篇文章全部内容了,小编已经全部分享给大家了,还不会的小伙伴们多看几次哦!最后,希望小编今天分享的文章能帮助到各位小伙伴,喜欢的朋友记得点赞或者转发哦!
- 上一篇:PS如何进入全屏模式?
- 下一篇:在PS中怎样撤销错误操作?


评论列表