PS怎么制作一个特效光圈的效果?
设·集合小编 发布时间:2023-03-21 15:38:40 1713次最后更新:2024-03-08 11:39:24
PS怎么制作一个特效光圈的效果?相信很多小伙伴都对这个问题很感兴趣,那么具体怎么操作呢?下面就给大家分享一下,PS制作特效光圈的效果的方法,希望能帮助到大家,感兴趣的小伙伴可以关注了解下。
工具/软件
电脑型号:联想(Lenovo)天逸510S;系统版本:Windows7;软件版本:PS CS6
方法/步骤
第1步
启动PS,新建一个方形的画布,背景设置为黑色,点击确定。

第2步
点击右下角新建一个【图层】,在左侧工具栏中选择【矩形选框工具】在画布中心位置画一个矩形长条状

第3步
按CTRL Delete填充后景色【白色】,按CTRL D取消选区

第4步
依次点击【滤镜】-【扭曲】-【波纹】,在弹窗中设置大小为【大】,调整适当的数量,点击【确定】


第5步
点击【滤镜】-【像素化】-【碎片】,点击后可以看到效果


第6步
依次点击【滤镜】-【风格化】-【风】,在弹窗中选择【风】,方向为【向右】,点击【确定】


第7步
再次使用风格化中滤镜【风】,方向这次修改成【从左】,点击确定

第8步
依次点击【图像】-【图像旋转】-【顺时针】,可以看到竖着的风的效果旋转成了横着的效果


第9步
依次点击【滤镜】-【模糊】-【动感模糊】,再弹窗中角度设置为【90】度,设置适当的距离,点击【确定】


第10步
再点击【滤镜】-【扭曲】-【极坐标】,再弹窗中旋转【平面坐标到极坐标】,点击确定
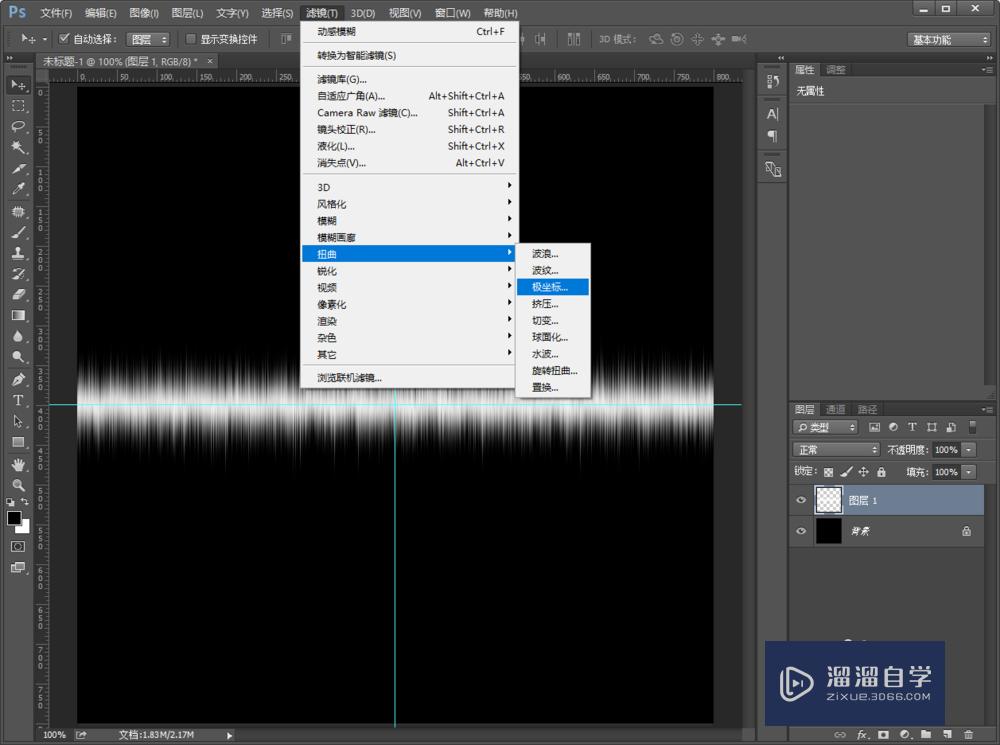

第11步
可以看到已经搞定拉~是不是很棒

温馨提示
好了,以上就是“PS怎么制作一个特效光圈的效果?”这篇文章全部内容了,小编已经全部分享给大家了,还不会的小伙伴们多看几次哦!最后,希望小编今天分享的文章能帮助到各位小伙伴,喜欢的朋友记得点赞或者转发哦!
- 上一篇:PS如何快速抠出统一背景颜色的图?
- 下一篇:PS怎么制作gif动态图片?
相关文章
广告位


评论列表