如何使用PS调节图片像素大小?
设·集合小编 发布时间:2023-03-21 15:27:04 1415次最后更新:2024-03-08 11:39:17
如何使用PS调节图片像素大小?相信很多小伙伴都对这个问题很感兴趣,那么具体怎么操作呢?下面就给大家分享一下,使用PS调节图片像素大小的方法,希望能帮助到大家。
工具/软件
电脑型号:联想(Lenovo)天逸510S;系统版本:Windows7;软件版本:PS CS5
方法/步骤
第1步
首先将需要修改制作的图选定,以PS工具打开,或者直接把图片拖进去:
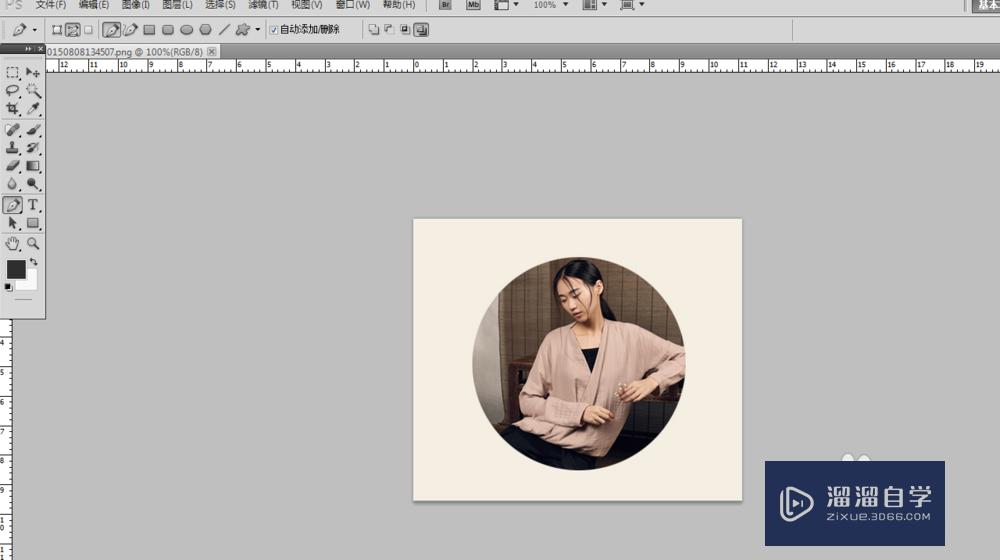
第2步
点击文件,新建一个页面,在像素这里填写高度和宽度,这是所要生成的图片大小,这里以200*200为例:

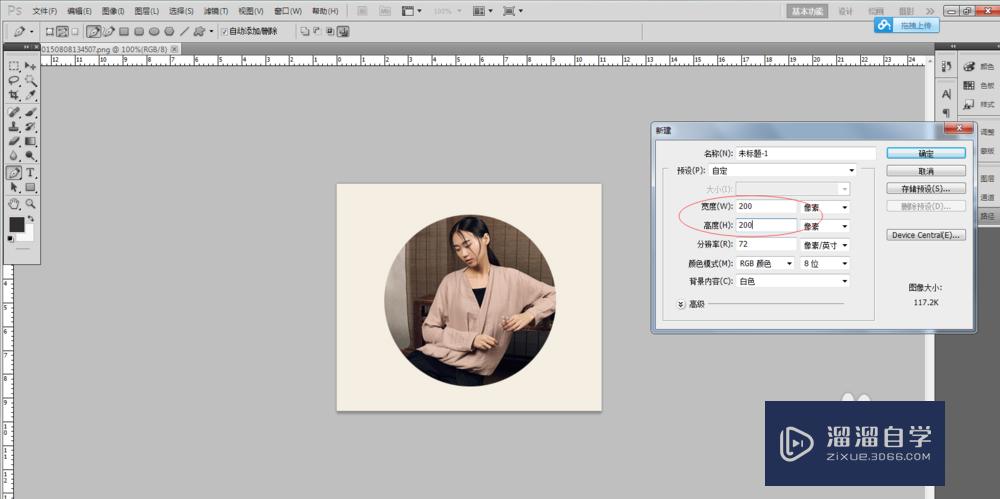
第3步
点击确定,会出现如下界面:

第4步
点击移动工具图标,将原图拖拽到新建页面:
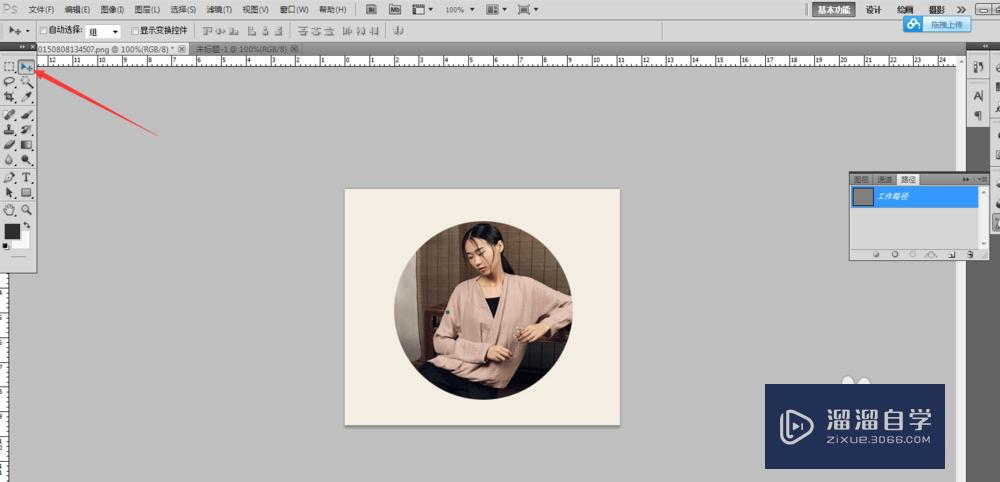

第5步
调节图片大小,具体步骤如下:按Ctrl T,选定区域:

第6步
按住Shift,鼠标放在右下角,直到变成双箭头,然后开始将图片缩小至如图:

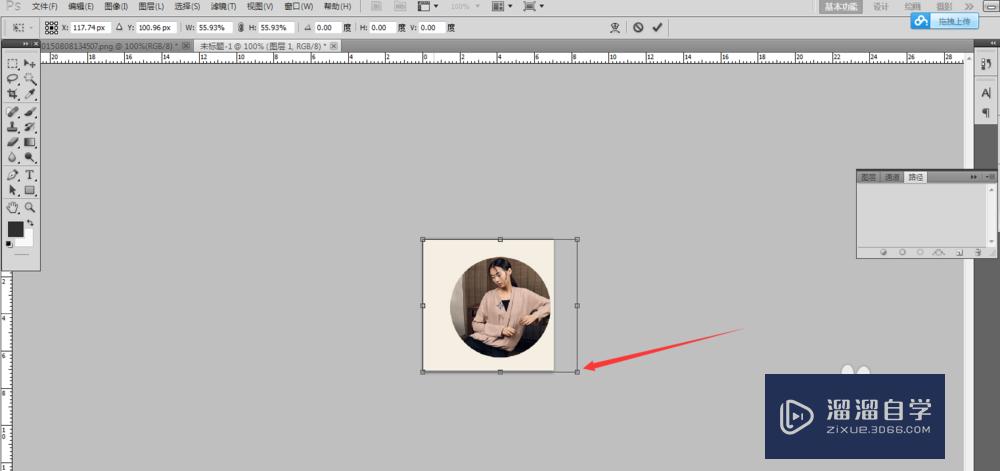
第7步
这个时候左右拖拽图片,将图片调整到想要的效果,如果是微调,可以按键盘上的上下左右四个方向键进行调整,然后按Enter键确认:


第8步
图片大小就算修改好了,这个时候保存我们修改后的图片,点击文件,储存,这个时候注意选择文件格式,默认是PSD格式,我习惯于保存JPG格式,点击保存:

第9步
如果对文件的内存大小,可以接着调整,如图所示:

第10步
内存大小确定以后,点击确定,新文件”未标题-1“就保存在桌面上了。

温馨提示
好了,以上就是“如何使用PS调节图片像素大小?”这篇文章全部内容了,小编已经全部分享给大家了,还不会的小伙伴们多看几次哦!最后,希望小编今天分享的文章能帮助到各位小伙伴,喜欢的朋友记得点赞或者转发哦!
- 上一篇:PS中怎么锁定图层?
- 下一篇:PS怎么去除多余背景?
相关文章
广告位


评论列表