PS如何制作云彩云层效果?
设·集合小编 发布时间:2023-03-21 14:03:54 1403次最后更新:2024-03-08 11:38:10
云彩在现实中可以用相机拍摄得到,当然也可以用平面软件进行制作,那么今天就来给大家分享一下,PS制作云彩云层效果,希望本文内容能够帮助到大家。
工具/软件
硬件型号:小米 RedmiBookPro 14
系统版本:Windows7
所需软件:PS CS6
方法/步骤
第1步
首先打开我们的软件,新建一个文件,文件的尺寸根据您的需要来设置,然后把前景色设置为“浅蓝色",把背景色设置为“深蓝色”。

第2步
然后我们按下键盘的“ctrl shift N",新建一个图层出来,然后选择软件左方的”渐变工具“,选择线性渐变,选择第一个模式,如图所示:

第3步
我们用渐变工具在新建的图层上面,由下往上拉,得到一个下浅上深蓝的效果。然后我们把前后景色设置为默认值,也就是前景黑色,后景为白色。
第4步
然后我们选择”滤镜——渲染——云彩“,得到了云彩的效果。

第5步
接着我们选择”滤镜——渲染——分层云彩“,得到的更深层次的云彩效果,可能效果并不理想,我们可以按下”crtl F"继续添加分层云彩,直到得到最完美效果为止。

第6步
现在我们让黑白色分离更明显,选择“图像——调整——色阶”,在弹出的框进行设置,如图所示:


第7步
来到图层面板,点击图层一,按下键盘 的“ctrl J",复制出新的图层,然后选择”滤镜——风格化——凸出“。


第8步
在”凸出“编辑面板中,设置好参数,如图所示,然后得到了我们的效果。


第9步
现在把上面两个图层的混合模式都设置为“滤色”,让其与背景整合一起。然后继续点击图层1,按下“ctrl J",复制出新的图层。

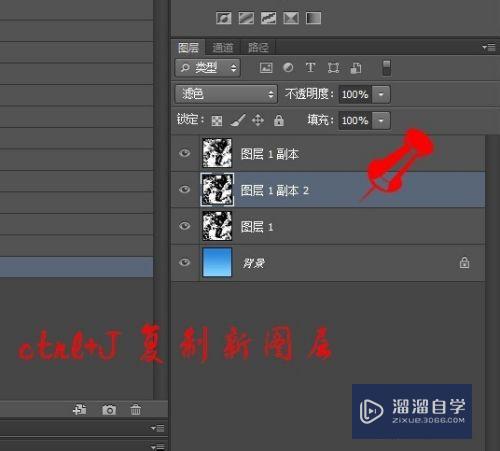
第10步
在新的图层上面,选择”滤镜——模糊——高斯模糊“,然后设置模糊值,如图:

第11步
接着我们调整三个图层的不透明度,慢慢调节,得到了我们的云彩效果,希望可以帮助到大家。

- 上一篇:PS怎么使用笔刷工具绘画?
- 下一篇:PS如何画三角形?
相关文章
- PS怎么导入3Dlut调色预设文件?
- PS中怎么做3D金属材质贴图?
- PS金属字效果教程
- PS怎么制作倒影效果?
- 如何在PS中做立体效果?
- PS如何制作光晕效果?
- Photoshop如何简单打造双重曝光效果?
- 如何利用PS制作涂抹效果?
- PS如何制作投影效果?
- PS怎么制作镂空效果?
- PS如何制作镂空效果?
- Photoshop毛笔效果制作教程
- PS如何制作波浪水纹效果?
- PS如何制作噪点效果?
- 如何利用PS制作光束效果?
- PS怎么制作射线效果?
- 如何用PS制作逼真的烫金印压效果?
- PS如何制作影子效果?
- 如何利用PS制作光影效果?
- PS如何制作烫金效果?
- PS如何制作钢板雕刻效果?
- PS如何制作雕刻效果?
- 如何利用PS制作绚丽菱形效果?
- 如何利用PS制作烟雾效果?
- 怎么用Photoshop制作烟效果?
- 如何用PS制作烟雾效果?
- PS如何制作光照效果?
- PS制作剪影效果教程
- PS如何制作剪影效果?
- PS如何制作墨镜反光效果?
- PS制作镜面着色效果教程
- PS如何制作高斯模糊效果?
- PS镜像效果如何制作?
- 如何用PS制作镜像效果?
- PS怎么制作拉丝效果?
- PS如何制作光圈效果?
- 如何利用PS制作光圈效果?
- 如何利用Photoshop制作磨砂效果?
- PS怎么制作磨砂效果?
- PS如何制作磨砂效果?
- PS如何制作水珠效果?
- 如何用PS制作水珠效果?
- PS如何制作真实水珠效果?
- 如何利用PS制作出重叠效果?
- 如何用PS制作闪光身影效果?
- PS如何制作闪光效果?
- PS如何制作泼墨烟雾环绕效果?
- 如何用PS设计制作cd模型效果?
- PS怎样制作水波效果?
- PS如何制作褶皱效果?
广告位


评论列表