如何用PS制作gif动画?
大家都知道PS经常被用来作图、修图,制作平面的一些东西,但是可能有的人不知道PS还可以用来制作gif小动画。今天就以下图小汽车在公路上行驶为例子,跟大家分享一下如何应用PS制作gif小动画。希望本文能帮助到大家。
工具/软件
电脑型号:联想(Lenovo)天逸510S; 系统版本:Windows7; 软件版本:PS CS6
方法/步骤
第1步
把找好的小汽车素材拖动到公路素材中,如果找的汽车素材是需要抠图的,则先抠图,然后再移到公路素材中,调到合适大小。
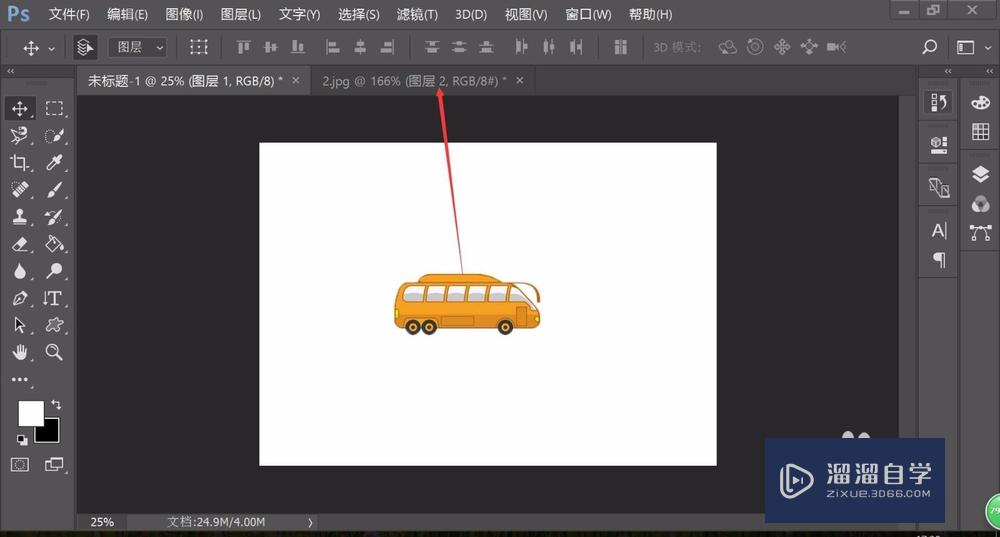
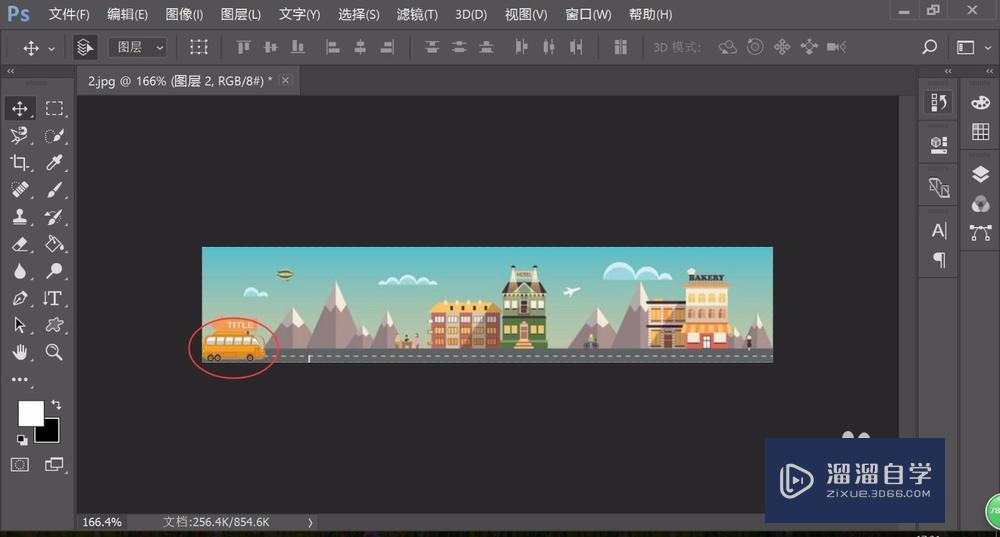
第2步
把小汽车拖到公路素材画布左边,隐藏起来,便于汽车开上公路。

第3步
点击上方菜单栏“窗口”——“时间轴”

第4步
点击“创建帧动画”,如果打开是“创建视频时间轴“,就点击右边小三角,下拉菜单中勾选“创建帧动画”。

第5步
这时,第一帧就创建好了。注意,第一帧创建的是小汽车隐藏在公路外面的画面。如果你想让汽车一开始就在公路上,可以不用隐藏。

第6步
把小汽车拖到公路上,比如,我想让小汽车在第一个房子门前停留一会儿,我就把小汽车拖到第一个房子门前。

第7步
点击时间轴左下方倒数第二个按钮,新建一帧。
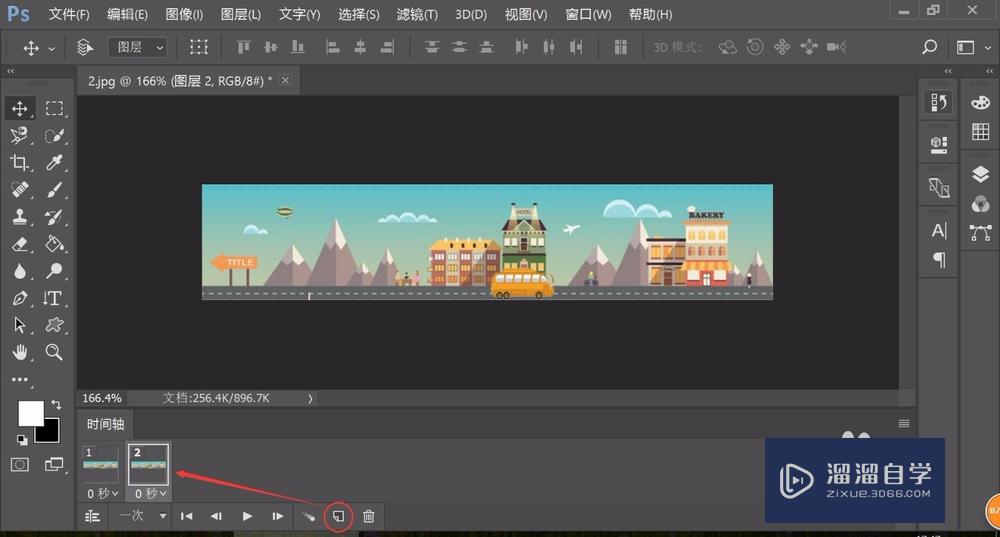
第8步
现在我们一共创建了两帧,大家可以点击时间轴左下方黑色小三角播放一下,可以看到小汽车一瞬间就到了房子前面,太快了,我想让它在公路上形式一会儿,再停下。所以我们需要给这两帧创建过渡帧。
第9步
点击时间轴倒数第三个按钮,创建过渡帧。添加的帧数视距离远近而定。


第10步
因为我们想让小汽车在房子面前停下,所以把最后一帧延迟时间设为0.5秒。

第11步
这时,再重复第7布,新建一帧。延迟时间改为”无延迟“。再把小汽车移动到第二座房子前面。
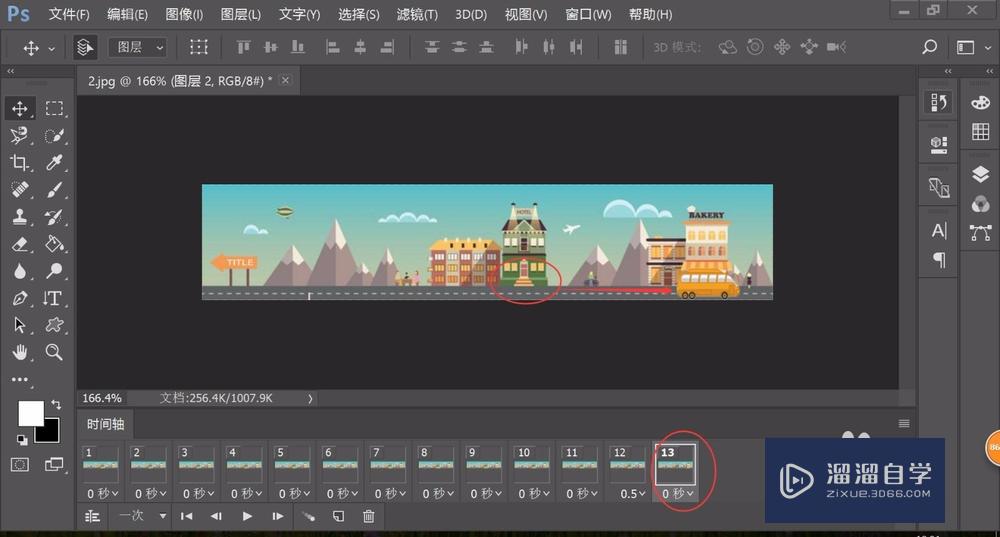
第12步
重复第9步,创建过渡帧。因为距离第一座房子较近,所以添加帧数设为5帧。具体视大家找的素材情况而定。注意,创建好的过渡帧延迟时间设为”无延迟“。最后一帧设为0.5秒。
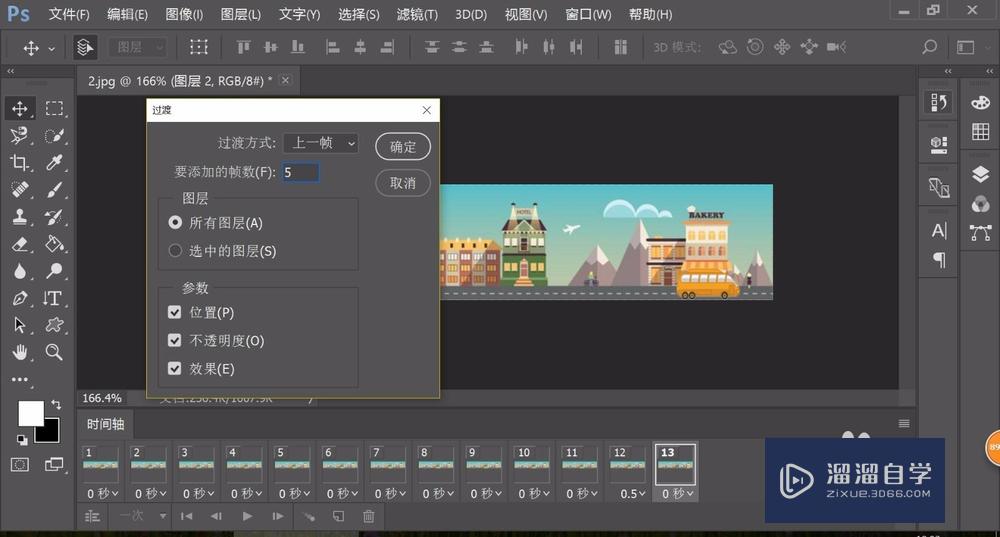
第13步
再新建一帧,把小汽车移动到画布右侧,隐藏起来,给人的感觉是小汽车开出这段公路。
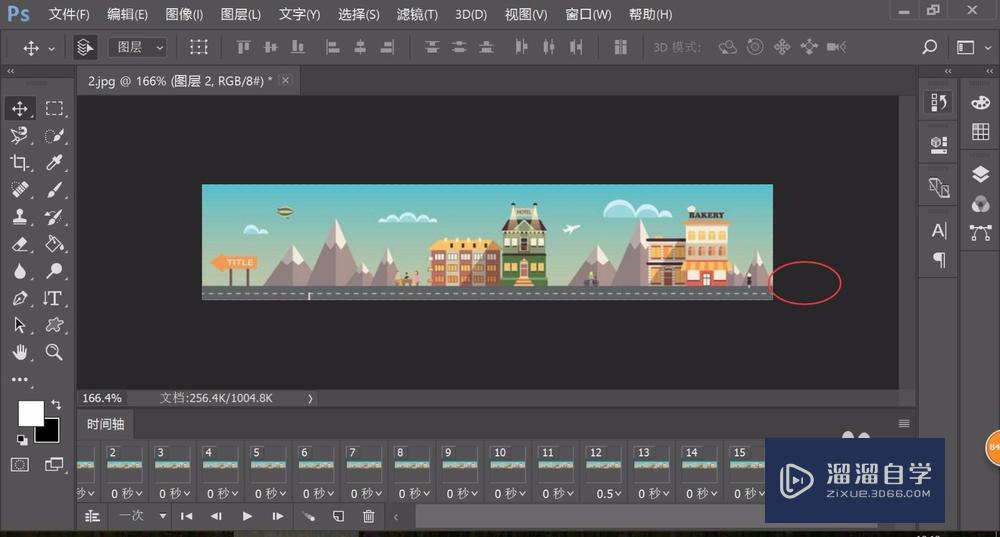
第14步
再重复第9步,创建过渡帧。添加帧数视自己实际情况而定。过渡帧的延迟时间设为“无延迟”。

第15步
把最后一帧延迟时间设为0.5秒。循环时间设为“永远”。

第16步
按Ctrl Shift Alt S键存储为web格式,注意文件格式一定要选择GIF,点击“存储”。一定是“仅限图像”。


第17步
ps制作的GIF小动画就完成了。

温馨提示
好了,以上就是“如何用PS制作gif动画?”这篇文章全部内容了,小编已经全部分享给大家了,还不会的小伙伴们多看几次哦!最后,希望小编今天分享的文章能帮助到各位小伙伴,喜欢的朋友记得点赞或者转发哦!
- 上一篇:怎么用PS画点划线?
- 下一篇:PS去除图片中的文字?


评论列表