怎么用PS去掉图片上的文字?
设·集合小编 发布时间:2023-03-20 17:34:06 1453次最后更新:2024-03-08 11:37:01
在我们日常工作中使用软件时会遇到各种各样的问题,比如,怎么用PS去掉图片上的文字?那么今天就针对这个问题给大家分享一下,用PS去掉图片上文字的方法,希望本文内容能够帮助到大家。
工具/软件
电脑型号:联想(Lenovo)天逸510S; 系统版本:Windows7; 软件版本:PS CS6
方法/步骤
第1步
用ps打开要去掉文字的图片,如下图示所

第2步
用选取把要去掉的文字框选出来,如下图所示

第3步
框选出来以后在上面的工具栏中找到选择→色彩范围,调出色彩范围对话框,如下图所示


第4步
打开色彩范围对话框,先用吸管吸取下要去掉的文字颜色,接着调整下容差,然后单击确定,如下图示所

第5步
单击确定后我们会看到要去掉的文字已经变成选区了,如下图所示

第6步
然后在单击工具栏中的找到选择→修改→扩展打开扩展选区,把数字写成2单击确定即可。

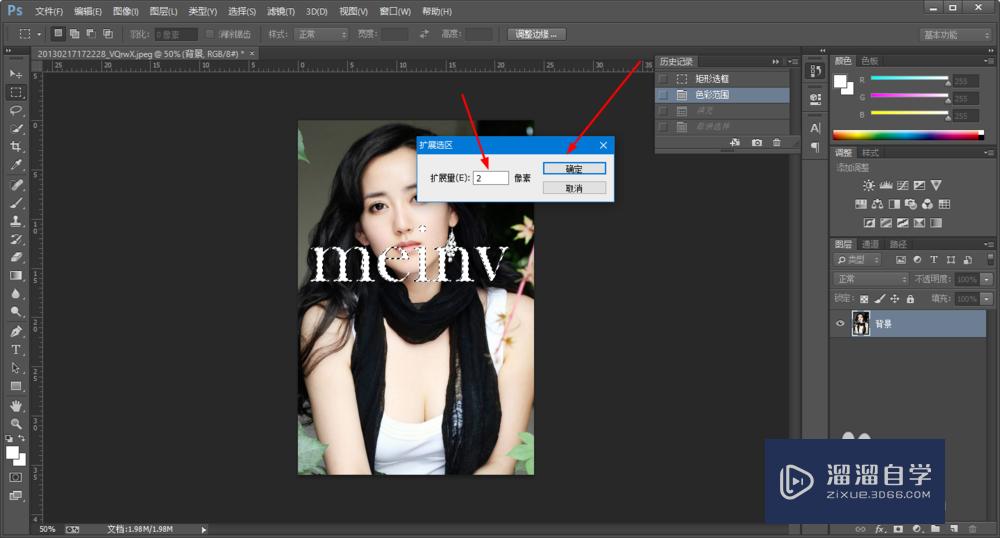
第7步
然后按快捷键shift F5打开内容识别对话框,直接点击确定即可,如下图所示
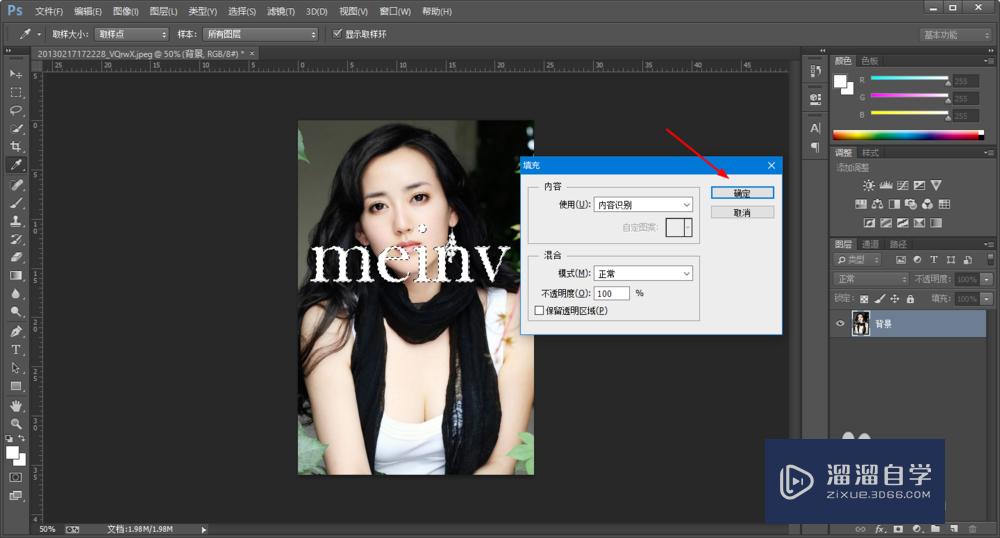
第8步
确定后的图片

温馨提示
好了,以上就是“怎么用PS去掉图片上的文字?”这篇文章全部内容了,小编已经全部分享给大家了,还不会的小伙伴们多看几次哦!最后,希望小编今天分享的文章能帮助到各位小伙伴,喜欢的朋友记得点赞或者转发哦!
- 上一篇:Photoshop最快最简单的p图方法
- 下一篇:怎么用PS软件给人物照片美颜?
相关文章
- PS怎么导入3Dlut调色预设文件?
- PS中怎么做3D金属材质贴图?
- PS3D模式怎么退出?
- 用PS如何制作涂鸦文字?
- PS如何在图片上打字?
- 如何用PS修改替换图片中的文字?
- PS怎么把图片中的文字去掉?
- 在PS中怎样给图片添加文字?
- PS怎么把输入的文字旋转方向?
- PS中怎么更换文字的字体?
- PS如何使文字和图片对齐?
- PS如何去除图片上的文字?
- PS如何设置文字的语言?
- PS对文字加粗效果的几种方法
- 使用PS给文字加粗的几种方法
- PS如何制作背景文字或制作带背景的文字?
- PS如何把图片上的文字消除?
- PS中如何复制图片中的文字?
- PS怎么复制图里的文字以及样式?
- PS如何去掉图片上的文字?
- 用PS如何去掉图片中的文字?
- PS去除图片中的文字?
- 怎么用Photoshop清除图片中的文字?
- 如何用PS抠出图片中的文字?
- 如何用PS软件抠出图片中的文字?
- 如何使用PS把图片上的文字换掉?
- PS中怎么去掉图片中的文字?
- PS中的文字如何自动换行即快速分段?
- PS如何删除图片上的文字?
- PS怎么去掉图片中的文字?
- PS怎么去掉图片上的logo或者文字?
- 如何用PS移动图片中的固定文字?
- 如何将PS中的文字移动到正确位置?
- PS中如何快速移动某一图层的文字?
- PS怎么给图片的文字加深颜色?
- PS添加文字的方法
- 怎么更改Photoshop中的文字颜色?
- 怎么使用PS制作浮雕效果的文字图像?
- 如何通过PS将图片中的文字去掉?
- 怎么用PS做涂鸦效果的文字?
- PS怎么去除图片上的文字?
- PS如何来做文字的透视效果?
- PS添加的文字如何旋转?
- PS里的文字有锯齿怎么办?
- 如何放大缩小PS里的文字和图片?
- PS给文字描边的方法
- 怎样用Photoshop识别图片上文字的字体?
- PS图片上的文字怎么知道确认是什么字体?
- Photoshop如何去除文字后的水印?
- PS给文字添加阴影的方法
- PS给图片文字添加烫金效果的方法
- Photoshop如何让模糊的文字变清晰?
- 怎样在PS中的文字下面输入下划线?
- PS怎么修改文字的粗细?
- WPS的Word文档中怎样输入垂直的文字?
- PS怎么去掉图片上的文字?
- PS中文字拉线的效果怎么实现的?
- 如何用PS制作金属质感的文字?
- 如何将Photoshop中的文字移动到正确位置?
- PS中怎么修改已添加文字的颜色?
- PS栅格化文字图层的方法
- PS中怎么调整文字的字间距大小?
- 如何调整Photoshop中的文字行距?
- 怎么利用Photoshop扣出图片的文字?
- Photoshop怎么扣出图片的文字?
- PS如何同时更改多个文字图层的字体?
- PS如何把文字的上下间距行距调大调小?
- PS如何调整插入文字的行距或加大缩小行距?
- PS中快速将横排文字转换为竖排文字的方法
- PS中的文字或者图片怎样调整大小?
- PS中怎么输入竖版的文字?
- 如何在Photoshop中将横排文字转换为竖排文字?
- PS如何做燃烧的文字?
- WPS如何输入带文字的大括号?
- Photoshop怎么制作简单易懂的滚动文字签名?
- PS粉碎文字的制作教程
- Photoshop怎么制作一个文字的折纸艺术效果?
- 怎么用PS单独给文字添加带颜色的背景?
- Photoshop里怎么把文字变成渐变的彩色文字?
- Photoshop怎么做渐变的彩色文字?
- Photoshop如何把文字变成渐变的彩色文字?
广告位


评论列表