如何用Photoshop制作动画?
设·集合小编 发布时间:2023-03-20 16:30:19 694次最后更新:2024-03-08 11:32:22
Photoshop不仅是一款非常强大的图片处理软件,而且还具备动画制作能力。下面,就给大家说说如何用Photoshop制作动画。希望本文内容能够帮助到大家。
工具/软件
电脑型号:联想(Lenovo)天逸510S;系统版本:Windows7;软件版本:Photoshop CS5
方法/步骤
第1步
首先,打开需要处理的图片素材,这里我们选用的是一个风车。双击背景图层,将风车图片转换成普通图层,如图所示。


第2步
接着,复制粘贴风车图层,在新生成的图层上用“橡皮擦工具”把风车的把手擦除掉,如图所示。


第3步
然后点击“选择”菜单下“色彩范围”选项,将风车区域选中,并按“ctrl J”把风车选区新建成一个图层,如图所示。
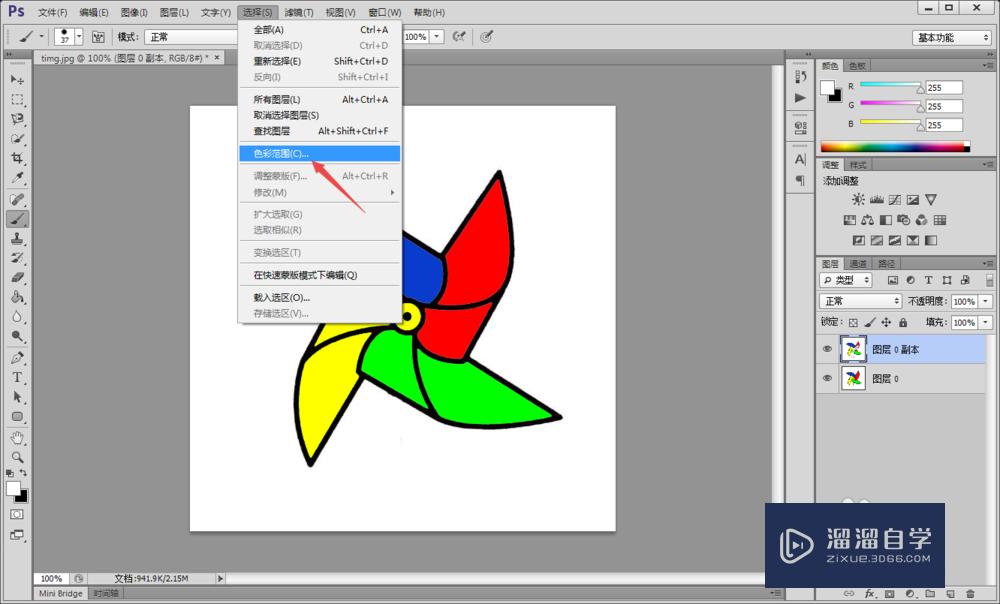


第4步
接着,我们使用同样的方法将风车的把手抠出。这样,我们就有了风车图层、把手图层和背景图层三个图层。

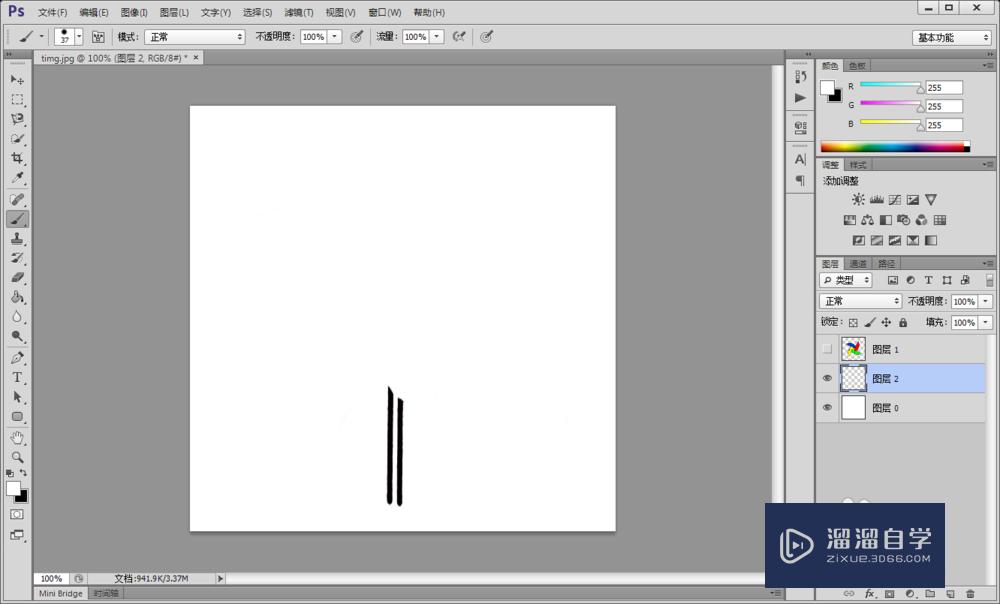
第5步
下面进行动画制作。点击“窗口”菜单下的“时间轴”选项,在时间轴栏目里点击“新建”按钮,创建一个帧,在这个帧里我们新建一个风车图层“副本”,并用“ctrl T”改变副本的风车角度。


第6步
长此以往,我们新建第三个帧,并在第三个帧里新建一个风车图层“副本1”,同时把副本1中的风车继续旋转一个角度。按照这样的操作,我们一直新建帧和风车图层,直至风车刚好旋转过一周为止。
(每一帧对应一个可视的风车图层)


第7步
动画制作好以后,我们就要点击“文件”菜单下“存储为web所用格式”选项,将文件存储为“GIF”格式即可。这样,一张旋转的动态风车就制作完成了。


温馨提示
好了,以上就是“如何用Photoshop制作动画?”这篇文章全部内容了,小编已经全部分享给大家了,还不会的小伙伴们多看几次哦!最后,希望小编今天分享的文章能帮助到各位小伙伴,喜欢的朋友记得点赞或者转发哦!
- 上一篇:怎么用PS制作互相对称的照片?
- 下一篇:PS怎么复制图里的文字以及样式?
相关文章
广告位


评论列表