PS制作镜像照片对称图教程
设·集合小编 发布时间:2023-03-20 16:29:50 209次最后更新:2024-03-08 11:32:21
在我们日常工作中使用软件时会遇到各种各样的问题,今天小编来分享一下“PS制作镜像照片对称图教程”这篇文章,小伙伴要仔细看哦,希望这个教程能帮助到各位小伙伴!
工具/软件
电脑型号:联想(Lenovo)天逸510S;系统版本:Windows7;软件版本:PS CS6
方法/步骤
第1步
一、复制照片 1、单击选择--全部 2、单击编辑--拷贝 3、CTRL D消除蚂蚁线 二、扩展画布 1、单击图像--画布大小 2、选中相对(带“√”表示已经选中,不要再单击)--宽度中输入原宽尺寸 3、单击定位中的方格,使图像位于画布的左侧或右侧 4、单击确定 三、变换照片 1、单击编辑--粘贴(自动选中了图层1)2、单击编辑--自由变换 3、移动照片到画布的左侧或右侧 4、右击变换框内单击水平翻转 5、单击窗口右上角的“√”或双击框内完成变换
第2步
选入照片

第3步
全选、复制、从图像中选择画布大小、当前显示的画布大小和新建大小尺寸是原照片的尺寸
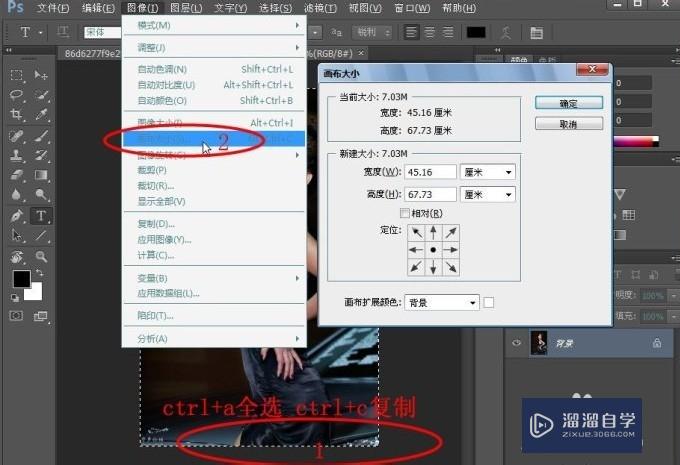
第4步
相对可以选择打勾或不打勾、这里选择了打勾、在宽度上添加原宽度尺寸、高度为零、意思是照片下面的画布高度不变、宽度增加了一倍、黑点表示照片选择所处的位置、增加的一倍将在右面加长
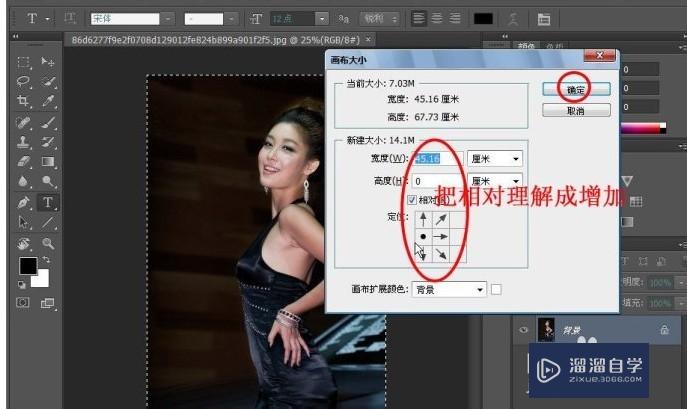
第5步
将早已复制(拷贝)好的照片粘贴到空白处

第6步
在编辑或右键中选择自由变换、水平翻转

第7步
盖印(把所有盖在背景上面的图层粘印在一起)、优越于向下合并图层、最后保存、储存为Web所有格式

温馨提示
好了,以上就是“PS制作镜像照片对称图教程”这篇文章全部内容了,小编已经全部分享给大家了,还不会的小伙伴们多看几次哦!最后,希望小编今天分享的文章能帮助到各位小伙伴,喜欢的朋友记得点赞或者转发哦!
- 上一篇:PS怎么复制文字到另一张图片?
- 下一篇:如何用Photoshop切图?
相关文章
广告位


评论列表