PS海报制作教程
相信很多小伙伴都会简单的PS软件使用,PS不仅会用作我们业余的使用,而且在很多专业上的海报设计上也会使用到PS。比如制作海报就是PS的常用功能之一。所以今天小编给大家带来一个简易的教程,即PS海报制作教程。
工具/软件
电脑型号:联想(Lenovo)天逸510S;系统版本:Windows10;软件版本:PS2017
方法/步骤
第1步
首先要制作一个海报,首先要找好素材,素材网上比较容易找到。素材的图片最好要。高清最佳,这样方便后续操作,如下图所示,小编已经找到了一两张素材。
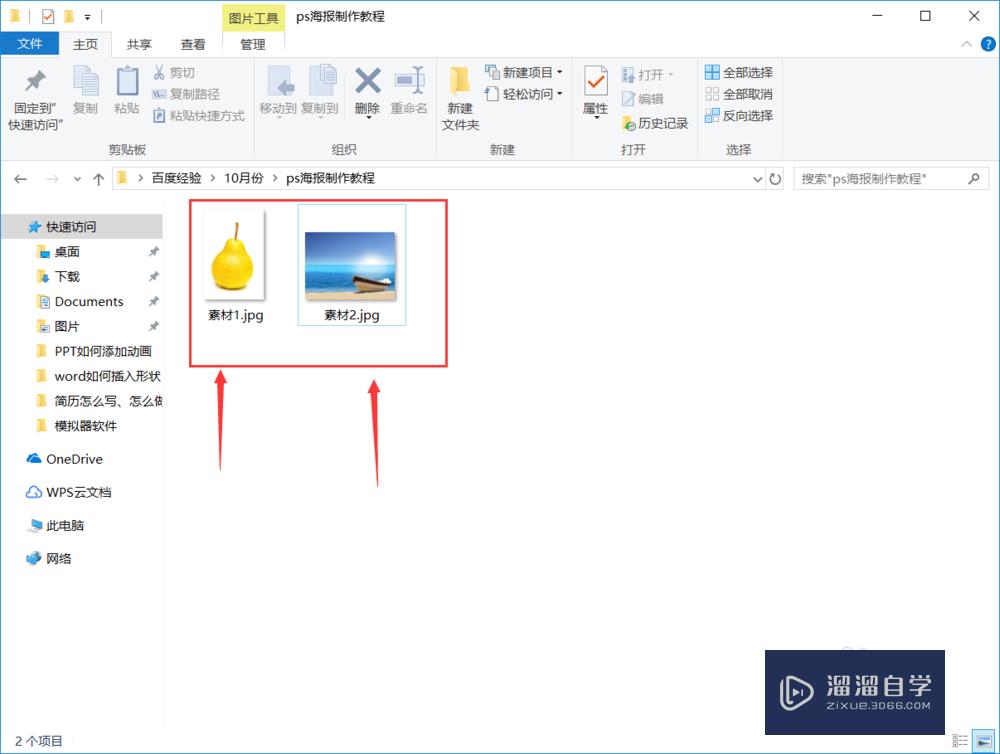
第2步
小编此处的目的就是将素材一,整合到素材二中,制作一个海报图来。接着我们将素材一和素材二分别拖入到ps操作区域中,注意是分别拖入,而不是放在一个图层文件中。如下图所示。


第3步
将文件拖入ps操作区域中,我们首先对素材一进行操作,首先使用磁性套索工具将素材一中的梨勾选出来。如下图所示。

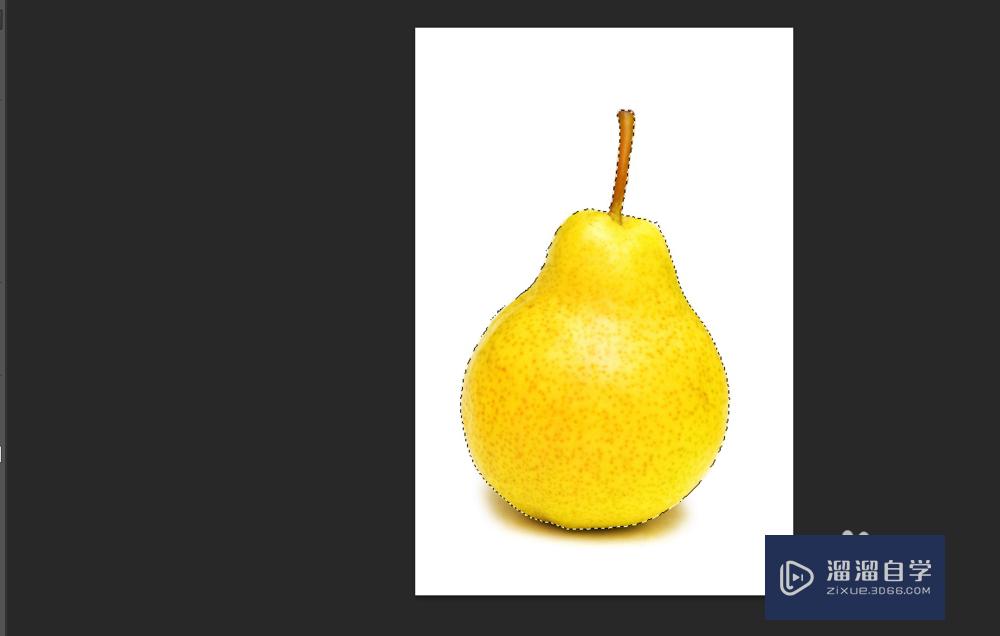
第4步
将所选区域勾选出来之后,我们将勾选出来的区域复制到素材二图层中,如下图所示。

第5步
接着我们调整好复制过来的图层的大小,位置和方向。让其与素材二相适应,比例相协调。如下图所示。

第6步
然后我们为复制过来的图层添加矢量蒙版。添加矢量蒙版之后,我们设置图层的前景色为黑色,背景色为白色。然后使用画笔工具,画笔的颜色为黑色,如下图所示。


第7步
然后我们点击图层蒙版,使用黑色画笔工具,在复制过来的图层边缘进行涂抹,让其与素材二的景物融为一体,如下图所示。


第8步
再接着,我们使用曲线工具,将左下角的景物光线变暗,让其余整个光线的比例相协调。如下图所示。

第9步
再接着我们使用文字工具,为海报添加文字。添加文字内容为“来自海洋的味道”,然后将文字内容栅格化,然后再使用变形工具将其变为凸面图形。如下图所示。

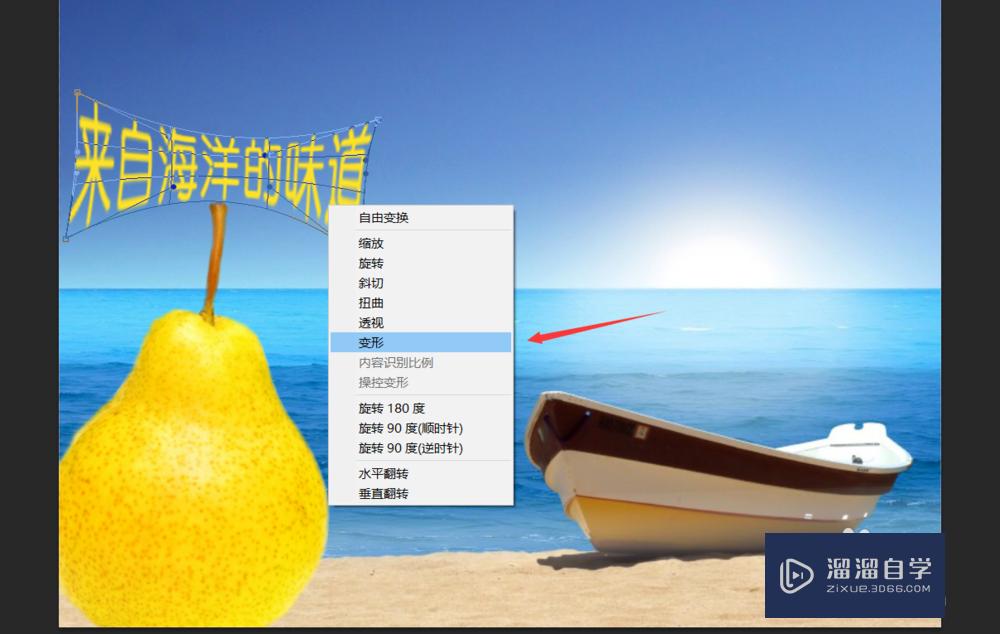
第10步
最后,我们使用滤镜-模糊-高斯模糊工具,为整个画面的模糊度进一步模糊,让其更加相适应,如下图所示。


第11步
好了,今天的PS海报制作教程就为大家介绍到这里,让我们来看一看海报的效果吧。

温馨提示
好了,以上就是“PS海报制作教程”这篇文章全部内容了,小编已经全部分享给大家了,还不会的小伙伴们多看几次哦!最后,希望小编今天分享的文章能帮助到各位小伙伴,喜欢的朋友记得点赞或者转发哦!
- 上一篇:PS怎么反选?
- 下一篇:如何在Photoshop中添加或插入艺术字?


评论列表