PS怎样制作艺术字?
设·集合小编 发布时间:2023-03-20 16:11:15 994次最后更新:2024-03-08 11:32:13
PS是我们做图、修图用的专用软件,那么PS怎样制作艺术字呢?相信小伙伴们对此都很感兴趣,那么下面我就跟大家介绍一下用PS制作艺术字的方法,希望对你有所帮助。
工具/软件
电脑型号:联想(Lenovo)天逸510S;系统版本:Windows7;软件版本:PS CS6
ps怎样制作艺术字
第1步
第一步:打开PS,在菜单栏“文件”中选择“新建”。

第2步
第二步:新建背景图层,大小为:800*500(可以根据自己的需要自行调整)。

第3步
第三步:选择文本输入工具按钮,选择文字横排输入。
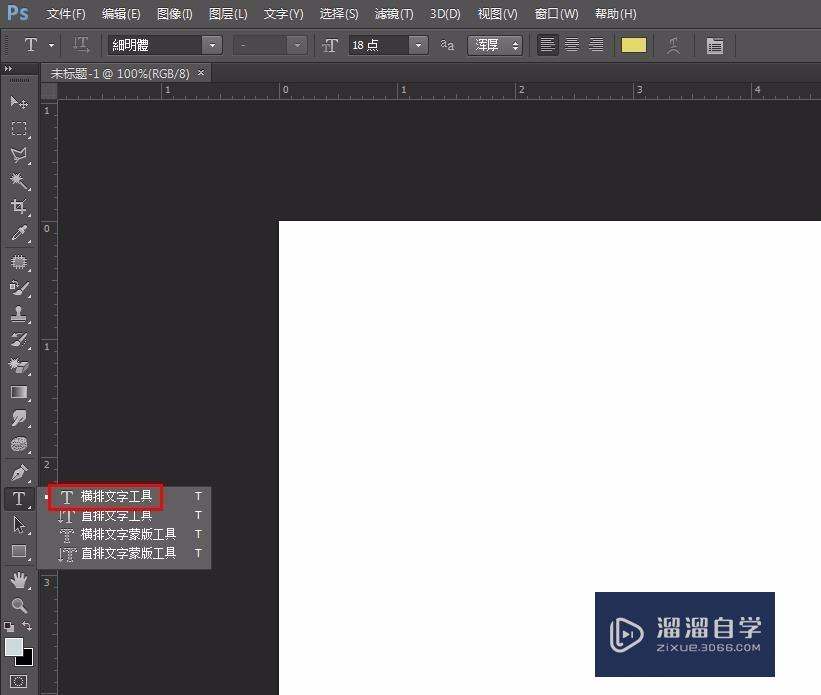
第4步
第四步:按照自己的需要选择字体颜色,选完单击“确定”按钮。


第5步
第五步:单击红色框中标记的工具按钮,弹出字体样式对话框。

第6步
第六步:单击红框线标记的下拉子菜单按钮,选择需要的字体样式。

第7步
第七步:这里选择“扇形”,然后单击“确定”按钮。

第8步
第八步:选择“移动”工具按钮,移动文字位置。

第9步
第九步:同时按住Ctrl和T键可以变换字体大小和形状。

第10步
第十步:在菜单栏“文件”中选择“存储为”选项。

第11步
第十一步:选择存储路径,单击“确定”按钮。

第12步
第十二步:弹出的对话框单击“确定”按钮即可。

温馨提示
好了,以上就是“PS怎样制作艺术字?”这篇文章全部内容了,小编已经全部分享给大家了,还不会的小伙伴们多看几次哦!最后,希望小编今天分享的文章能帮助到各位小伙伴,喜欢的朋友记得点赞或者转发哦!
- 上一篇:如何使用Photoshop制作海报?
- 下一篇:怎么用PS给一张图片加入背景?
相关文章
广告位


评论列表