PS怎么将人物照片镜像处理?
PS软件非常的神奇,如果运用的好,会给人以出神入化的效果。我们利用PS镜像,来做个好玩的东西。比如我们都知道人的脸左右两边不是完全对称的,那么我们就用一边的脸镜像一下,做出对称的效果。下面就给大家开始演示一下。
工具/软件
电脑型号:联想(Lenovo)天逸510S;系统版本:Windows7;软件版本:PS CS6
方法/步骤
第1步
首先打开PS软件,先找一张照片我们来做一下。
我在百度图片中搜索了一张图片,要求是正脸照,不要歪头,不然做不出对称的效果。
图片尽可能的选择清晰一点的图。
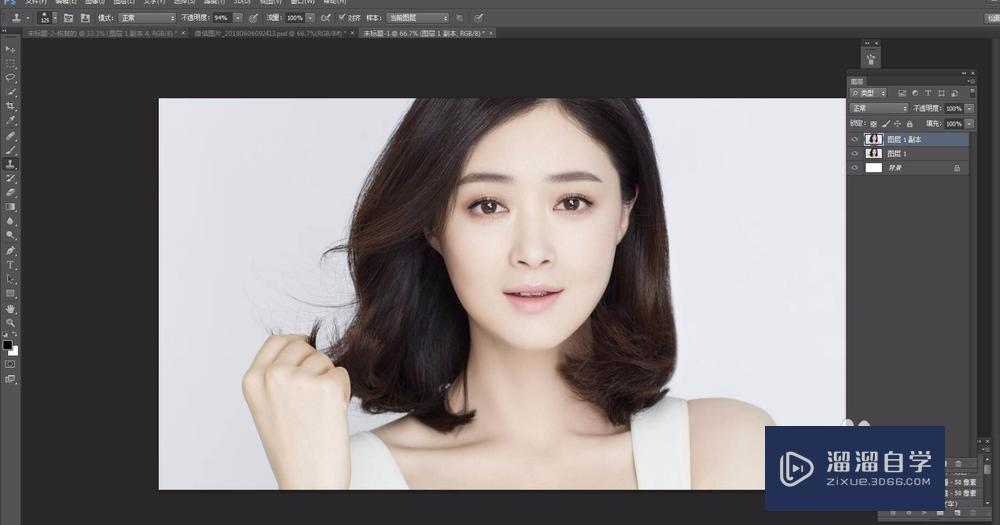
第2步
将图片直接拖拽进PS软件中,然后复制一层。
选择变换——水平翻转。如下图
水平翻转也就是我们说的水平镜像。
这样就有了两个图层,是镜像的关系。

第3步
将镜像的这一层照片移动,并且用选框工具框选左边的部分,将左边不需要的删除。移动位置。
将图层的不透明度调低。让复制的一层跟原照片眼睛、鼻子等部分都完全重合。
然后将不透明度调回来至100.

第4步
然后按住ALT键,点击图层下方的蒙版按钮,新建一个黑色的蒙版。将镜像的部分隐藏。
然后选择画笔工具,前景色设置为白色,在人物右半边的脸上进行涂抹,让镜像的部分显现出来。
可以配合不透明度一起使用。
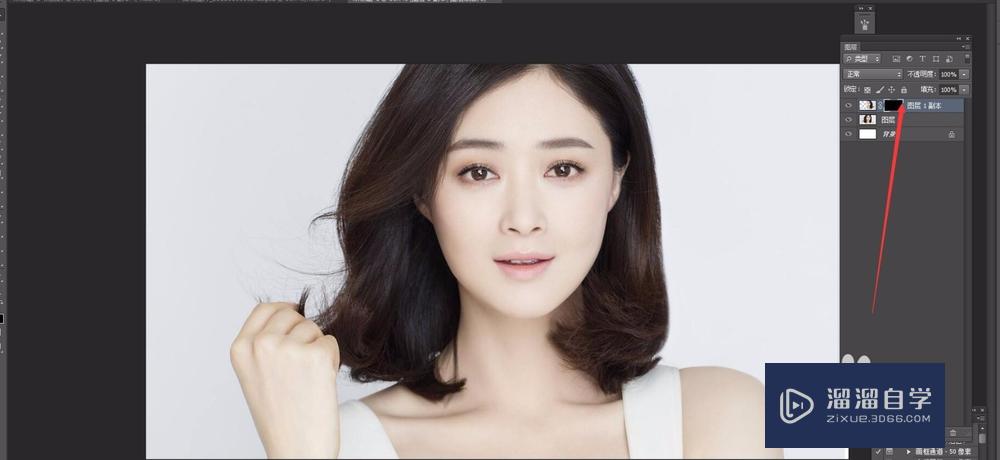
第5步
如果之间设置过画笔,画笔出现不规则的运动。我们可以将画笔复位,恢复至原始状态。选择属性栏画笔第一个图标。有一个小三角。
用鼠标右击选择复位画笔。
这样再涂抹就不会出现不规则的形态了。

第6步
在两个图层交界的地方,会有生硬的边缘,可以将画笔调小一点,不透明度降低,用黑色的颜色轻轻涂抹几次,让界限过度更加的自然。
头发部分不要露出来,不然显得太假了。
只要五官的部分就好了。


第7步
放大观察眼睛部分没有处理好,有重影。将画面放大,用白色的画笔,在眼睛部分点击几下,眼睛就变得清晰了。
处理完成,看一下整体效果,还是比较好的,说明这个明星颜值很高,左右两侧的脸并没有太大的不同,毫无违和感。
方法学会了,我们可以试一下比较有差异的人像。
完成。



温馨提示
好了,以上就是“PS怎么将人物照片镜像处理?”这篇文章全部内容了,小编已经全部分享给大家了,还不会的小伙伴们多看几次哦!最后,希望小编今天分享的文章能帮助到各位小伙伴,喜欢的朋友记得点赞或者转发哦!
- 上一篇:怎么用PS把衣服p到人身上?
- 下一篇:PS怎么拉伸图片不变形?


评论列表