在PS中怎么在一张图片中添加另外一张图片?
设·集合小编 发布时间:2023-03-18 14:38:12 1983次最后更新:2024-03-08 11:29:10
在使用PS的过程中难免会遇到需要在一张图片中加入另外一张图片,相当于将两张图片合并在一起,但是去不知如何操作,今天就来给大家说说如何在PS中的图片中加入另外一张图片。希望本文对大家有帮助,感兴趣的小伙伴可以一起学习了解一下。
工具/软件
电脑型号:联想(Lenovo)天逸510S; 系统版本:Windows7; 软件版本:PS CS3
方法/步骤
第1步
准备好2张图片,用ps将两张图片都打开,将图片窗口缩小,如图所示:

第2步
之前打开的两张图片将可以同时看见,如图所示:
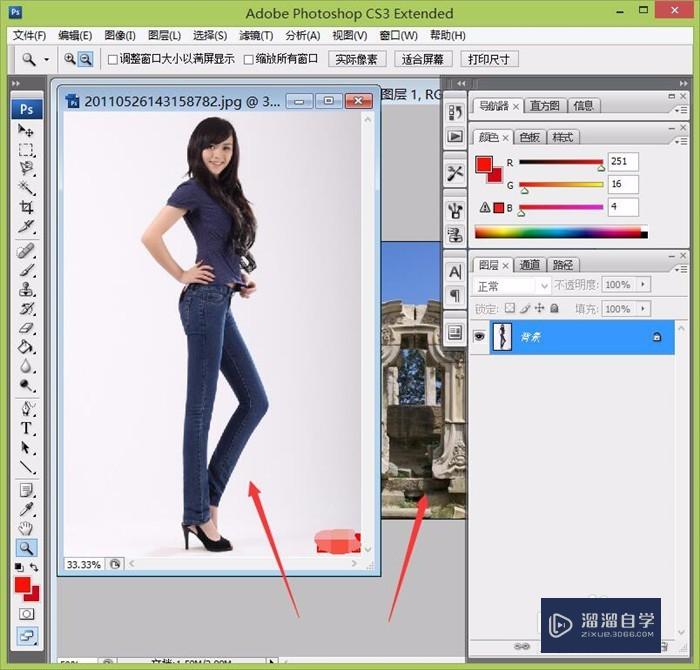
第3步
先用魔棒工具选中一部分区域,如图所示:

第4步
另外可以看见,还有3处空白是魔棒无法选中的,这时候我们可以用快速选择工具来选择没选中的部分,如图所示:

第5步
然后鼠标右键点击选区,在弹出的菜单中点击“选择反向”,如图所示:

第6步
按住键盘上的Ctrl,用鼠标左键点击图片,然后往另外一张图片上面拖动,如图所示:
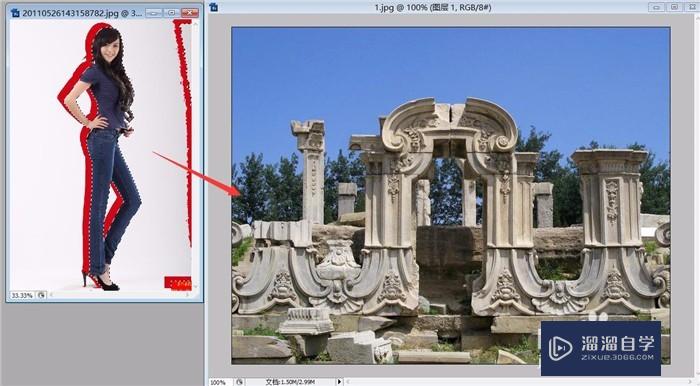
第7步
然后通过Ctrl T调整图片的位置和大小,最后完成效果图如下:
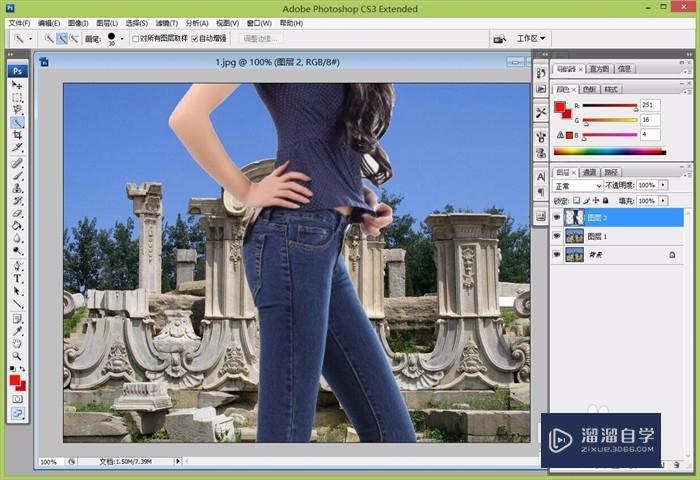
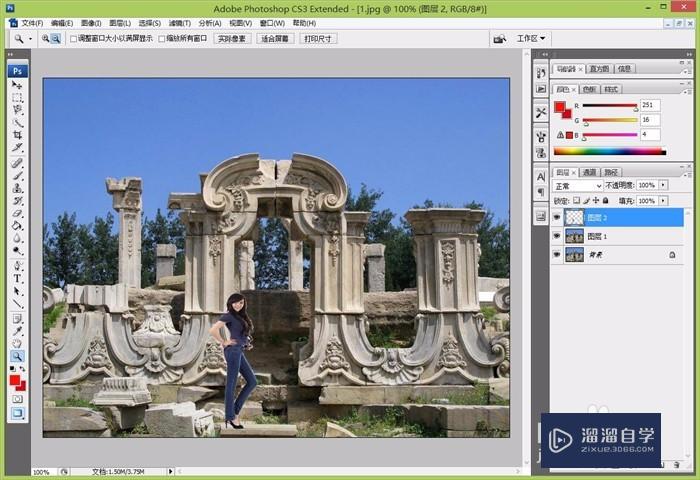
温馨提示
以上就是关于“在PS中怎么在一张图片中添加另外一张图片?”全部内容了,小编已经全部分享给大家了,还不会的小伙伴们可要用心学习哦!虽然刚开始接触PS软件的时候会遇到很多不懂以及棘手的问题,但只要沉下心来先把基础打好,后续的学习过程就会顺利很多了。想要熟练的掌握现在赶紧打开自己的电脑进行实操吧!最后,希望以上的操作步骤对大家有所帮助。
- 上一篇:怎样使用PS中的外发光效果?
- 下一篇:PS中怎么在图片上打字?
相关文章
广告位


评论列表