PS插画上色教程
本教程主要介绍如何利用PS软件,未上色的插画进行上色操作,在有原图的基础上主要是利用PS里面构建选区的工具,进行分别区域性的选区构建,然后分块利用PS调色工具调节这些区域,达到自己想要的目的,最终合起来一个整体,则完成了这个插画调色功能。希望本文对大家有所帮助,感兴趣的小伙伴可以一起学习了解一下。
工具/软件
电脑型号:联想(Lenovo)天逸510S; 系统版本:Windows7; 软件版本:PS CS6
方法/步骤
第1步
在网络上寻找两张用作插画的素材,如图所示,第三张图是效果图。下面开始具体讲解如何由线稿图变成梦幻上色的图效果。



第2步
打开ps软件,复制一个图层,在复制的图层上操作。培养这个好习惯,是个习惯动作,如图所示。
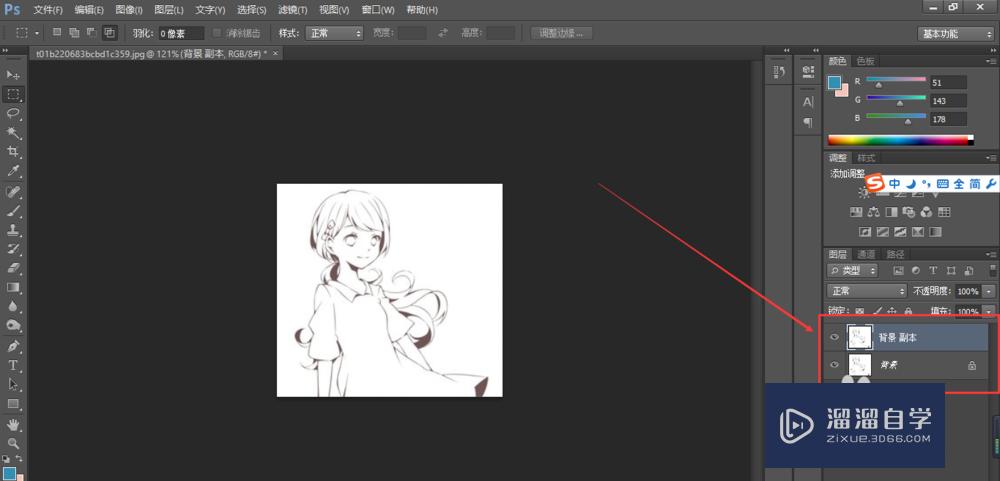
第3步
选择快速选择工具,在人物衣服的部位构建选区,有个大概的选区,待会还要进一步的调整这个选区,如图所示。

第4步
利用套索工具以及选区加减工具,进行选区的细节性修补,利用那个选区运算,进行构建,分别有新建选区,减掉选区,增加选区,取选区公共部分运算,初学者可以自己去尝试体会这些选区的作用。

第5步
选择色相、饱和度操作选项,如图所示,一次点击即可出现这个命令,也可以按住快捷键 Ctrl U,直接调用这个命令,如图所示。

第6步
调整色相/饱和度的参数命令,这里选择了把人物衣服调整成红色,点击确定,如图所示。
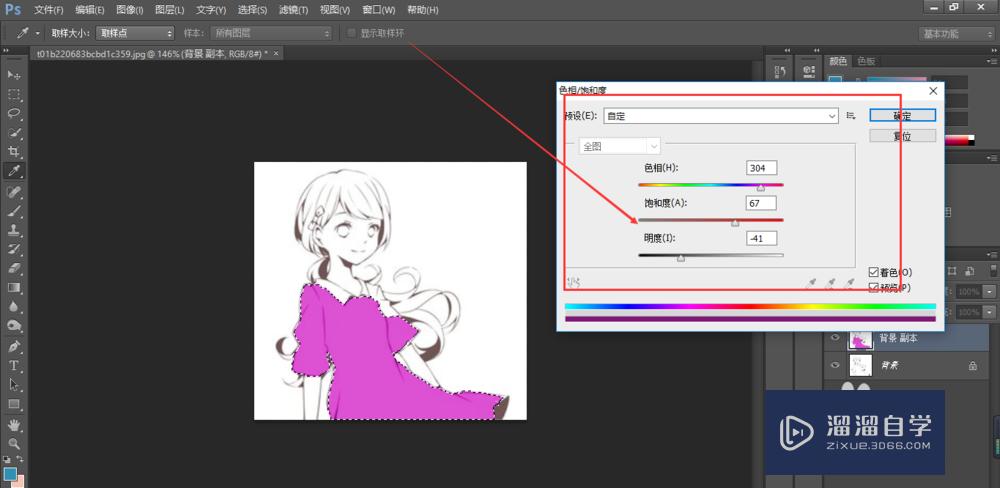
第7步
将刚刚的图层命名为衣服,同时利用快速选择工具,新建图层,选择手臂部分,构建选区,命名这个图层为:手臂。
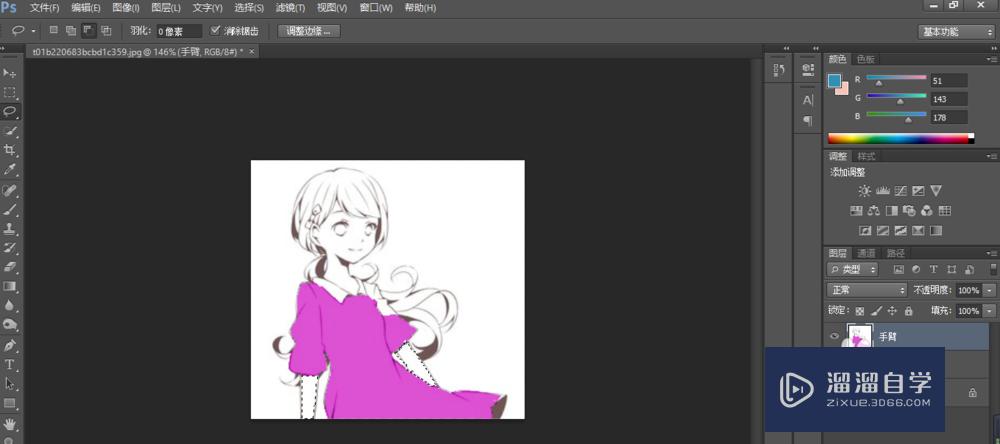
第8步
调整手臂选区的色相/饱和度,参数如下,调成暗黄色,尽量接近人类的皮肤色,如图所示。
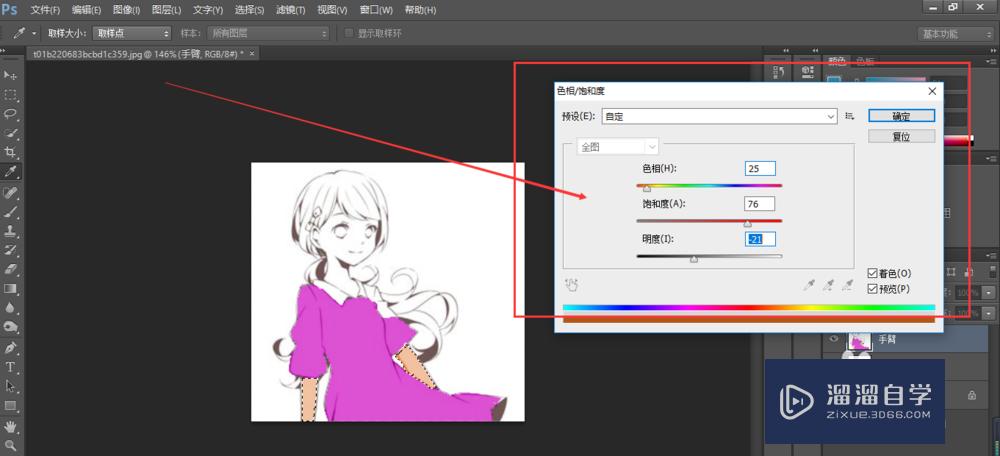
第9步
头部以及脖子也新建一个图层,因为也是皮肤,构建选区后,参数和手臂调节方式一样,参照上图,效果如图所示。
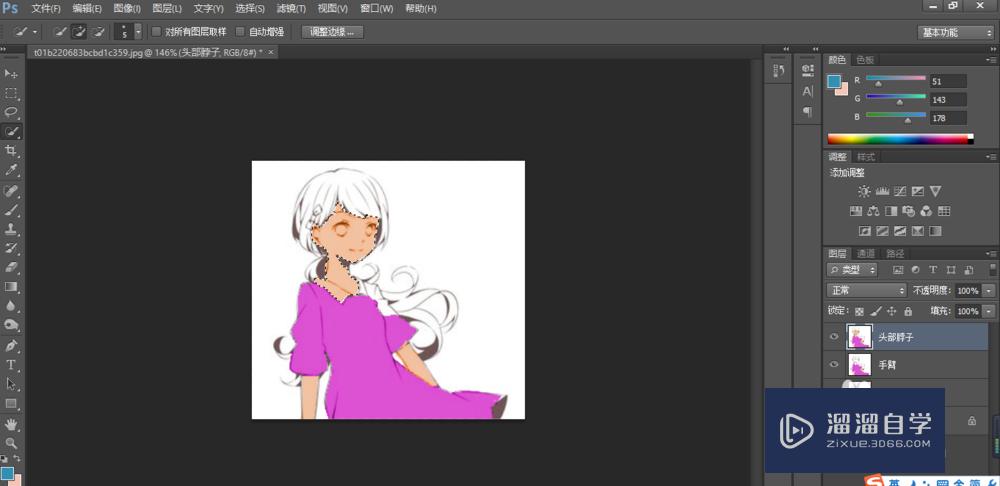
第10步
复制刚刚的图层,利用快速选择工具,选择头发选区,这个图层命名为头发,如图所示。
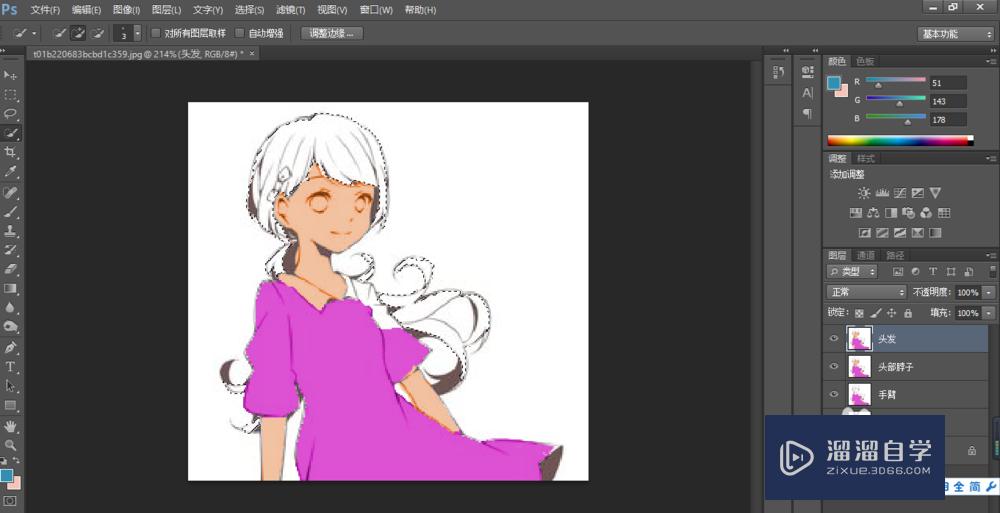
第11步
给头发选择为蓝色效果,具体参数如图所示,也可以根据自己的喜爱颜色来调节。

第12步
复制图层,创建一个细节修补图层,对之前的图层进行修补操作,目的是更好地构建选区,利用吸管工具,吸取颜色,直接填充,如图所示。并且合并图层,选择要合并的图层,直接Ctrl E。
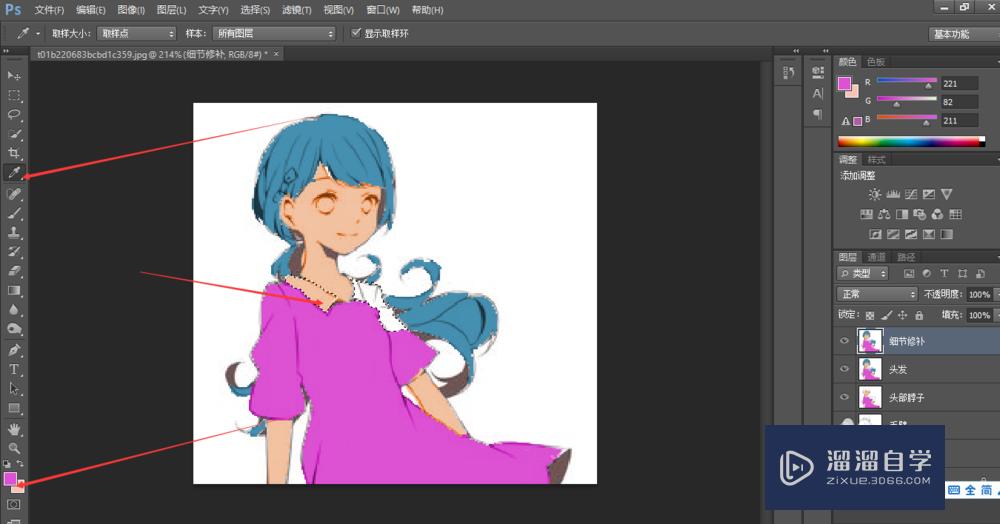
第13步
把背景图拖入ps软件中,如图所示。

第14步
利用魔棒工具,反向选择,构建人物选区,并羽化5个像素,羽化的目的是使得图片边缘变软,羽化在选择--修改--羽化命令中。
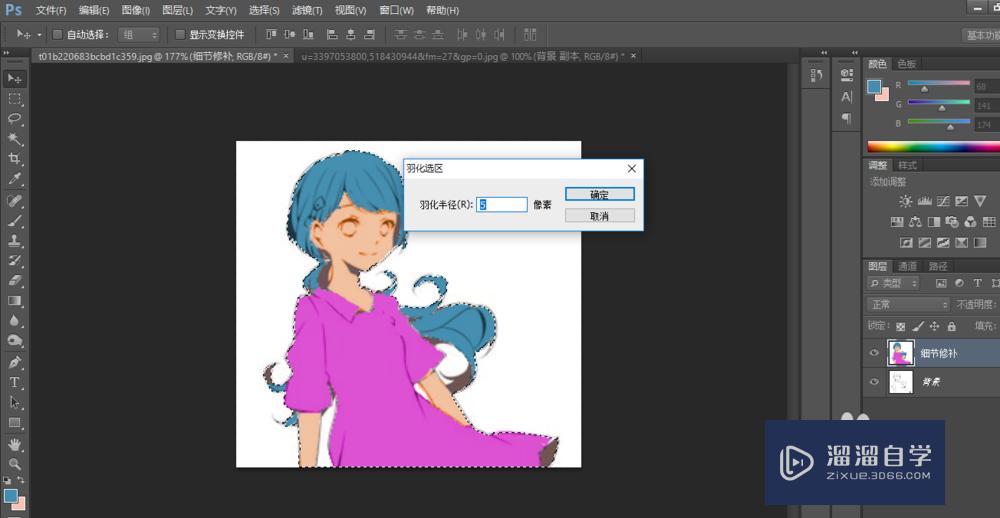
第15步
将羽化好的插画,拖入背景层中,如图所示。按住ctrl T键进行变换,合适的位置合适的大小为止。
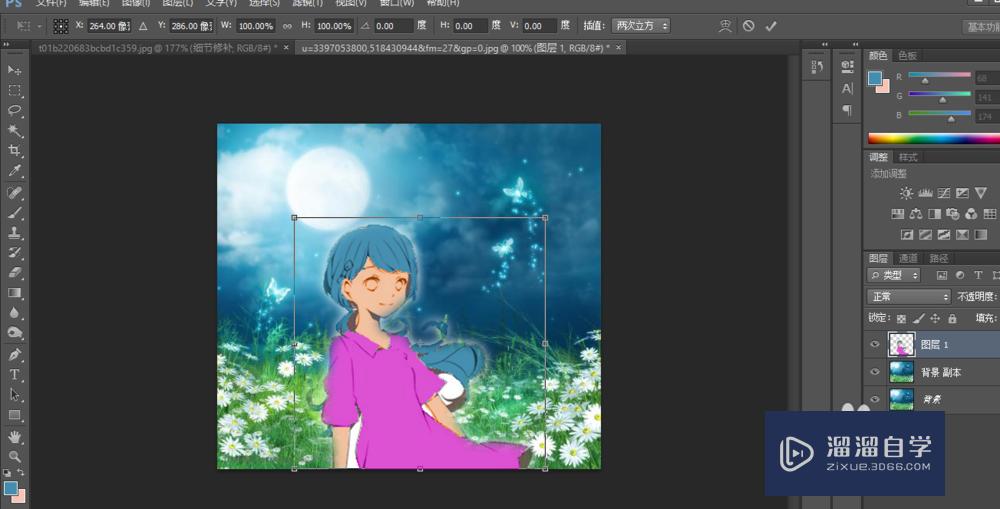
第16步
对刚刚移动过来的图片有些瑕疵,选中这些瑕疵,直接Del,如图所示。

第17步
中的效果如图所示,图片就行啦,图片效果如图所示。
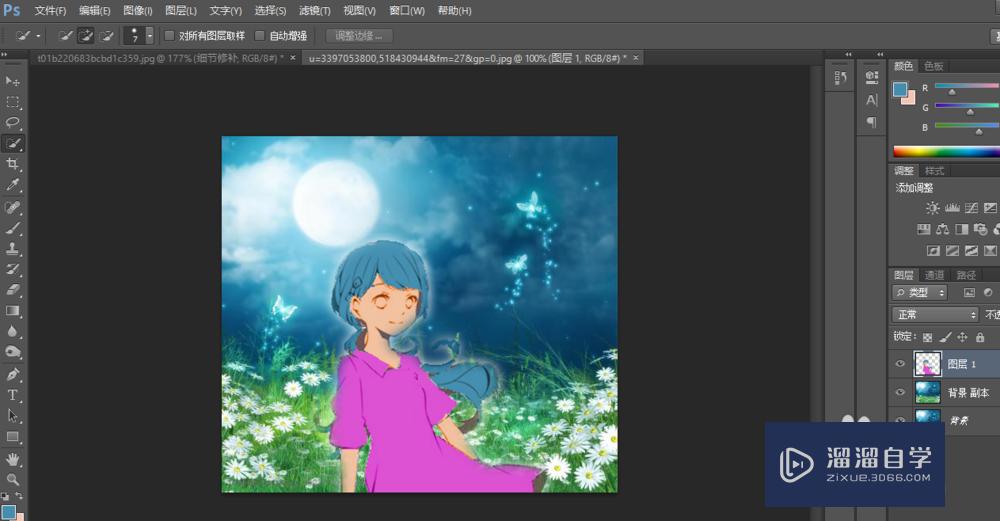

温馨提示
以上就是关于“PS插画上色教程”全部内容了,小编已经全部分享给大家了,还不会的小伙伴们可要用心学习哦!虽然刚开始接触PS软件的时候会遇到很多不懂以及棘手的问题,但只要沉下心来先把基础打好,后续的学习过程就会顺利很多了。想要熟练的掌握现在赶紧打开自己的电脑进行实操吧!最后,希望以上的操作步骤对大家有所帮助。
- 上一篇:手机PS软件怎么修图?
- 下一篇:PS如何制作背景文字或制作带背景的文字?


评论列表