如何用PS做出漂亮的立体阴影照片?
如何用PS做出漂亮的立体阴影照片?相信很多小伙伴对这个问题都很感兴趣,那么下面就用PS基本的工具,给大家演示一下,快速制作出漂亮简约的带立体阴影的照片,希望大家能从本文中学到东西,感兴趣的小伙伴可以关注了解一下。
工具/软件
电脑型号:联想(Lenovo)天逸510S; 系统版本:Windows7; 软件版本:PS CS3
方法/步骤1
第1步
打开ps,双击ps中间的空白处,导入需要处理的照片!或者从文件菜单内点打开导入亦可!在此,我导入的是一个金色麦田的照片!(此步骤傻瓜式操作,不用细讲!)

第2步
给图片做漂亮的白边,仿我们现实中的真实照片的模样,这样做出来的效果更逼真!方法如下:第一,把背景色用吸管工具调成白色第二:用裁剪工具对图片进行裁剪扩展。
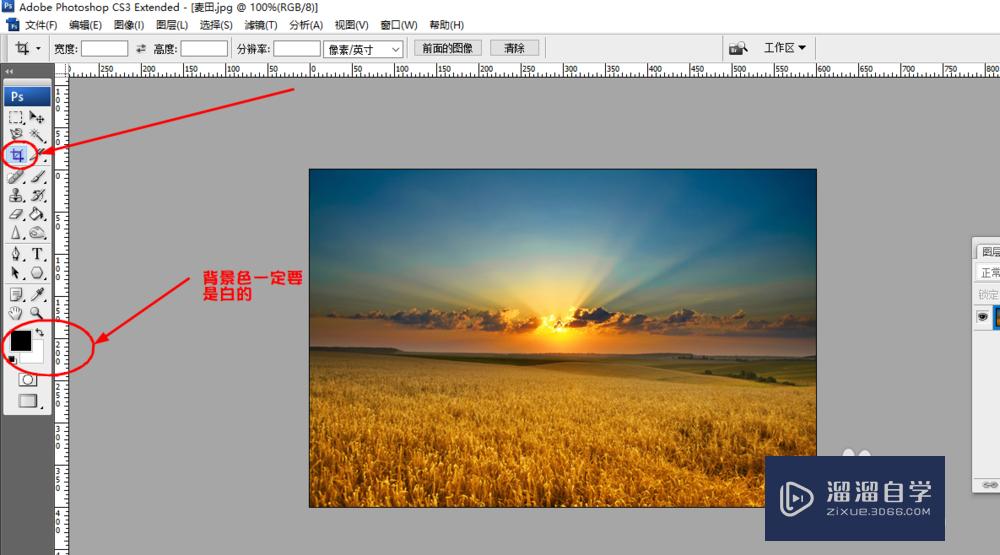
第3步
裁剪的时候要注意:从图片的左上角开始拉裁剪框,把所有的图片全部选完,如下图。四个角全部选完,切记,不要勾选透视!
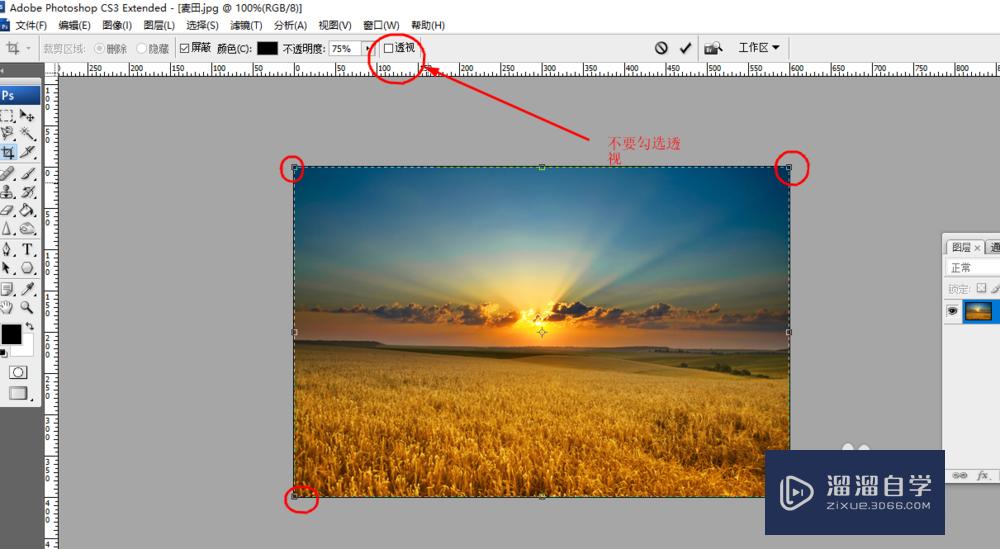
方法/步骤2
第1步
前面的基础搞定之后,在这里只需一步就可以搞定。第一:按下键盘上的Alt键,同时,用鼠标拖曳上图所示的,右下角的裁剪定位框!解释:之所以要按下Alt键,是因为这样可以等比例扩展上下左右的边框。如果不喜欢这样,也可以拖动四条裁剪中点的自由调节点,可以分别调节宽度。
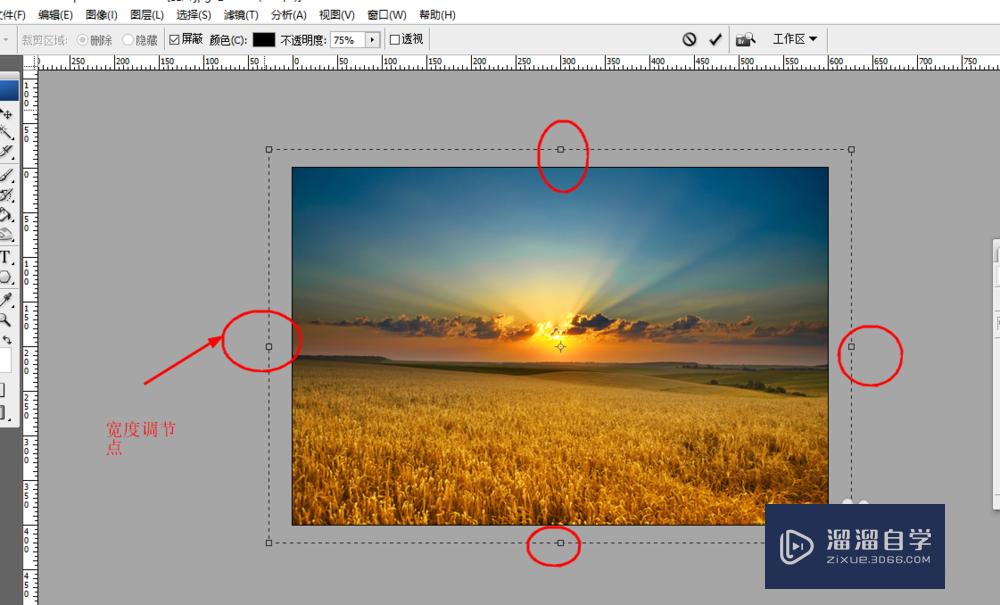
第2步
此时只需要按下Enter键,一张漂亮的白边图就出来了。解释:这就是为什么在前面要求把背景色调成白色的原因,如果背景色你调成黑色,那出来的边就是黑色,有兴趣的可以试试看。
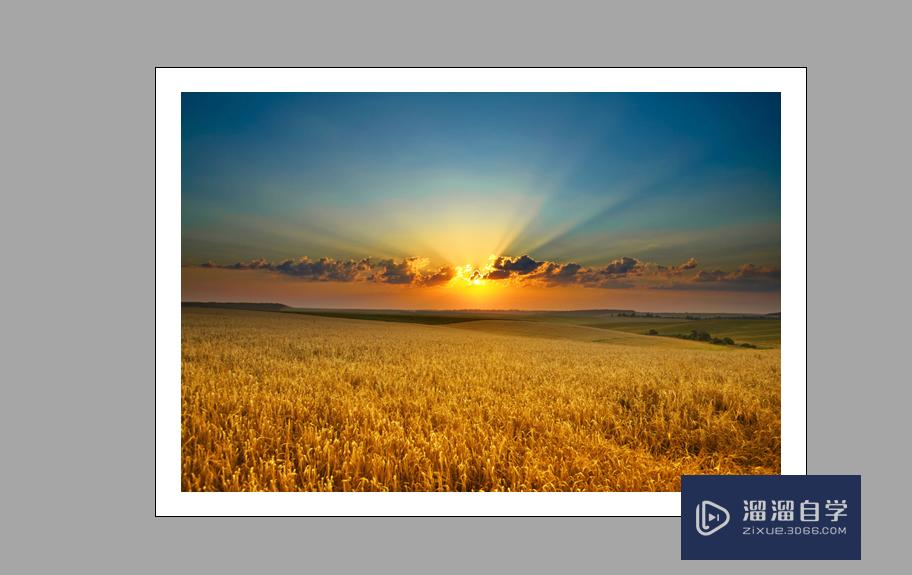
第3步
下面开始讲重点,添加立体阴影!第一:按下ctrl A ,做出图片的所有选区。第二:按下ctrl X,进行剪切。第三:按下ctrl V,进行粘贴。这三步一气呵成,简单,不用多讲。出来的结果是,多出了一个独立的白边图片。
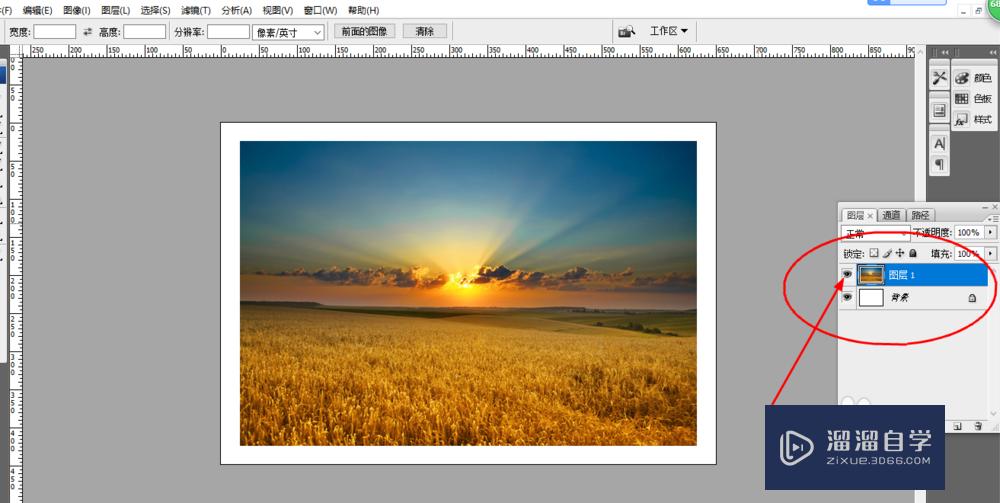
方法/步骤3
第1步
选中独立的麦田图层(图层1):按下ctrl T对图片进行缩小,缩小为原来的60%即可,大小不限制,自己看着来。缩小后,拖动图层到画布的中间位置,按下Enter键确认。
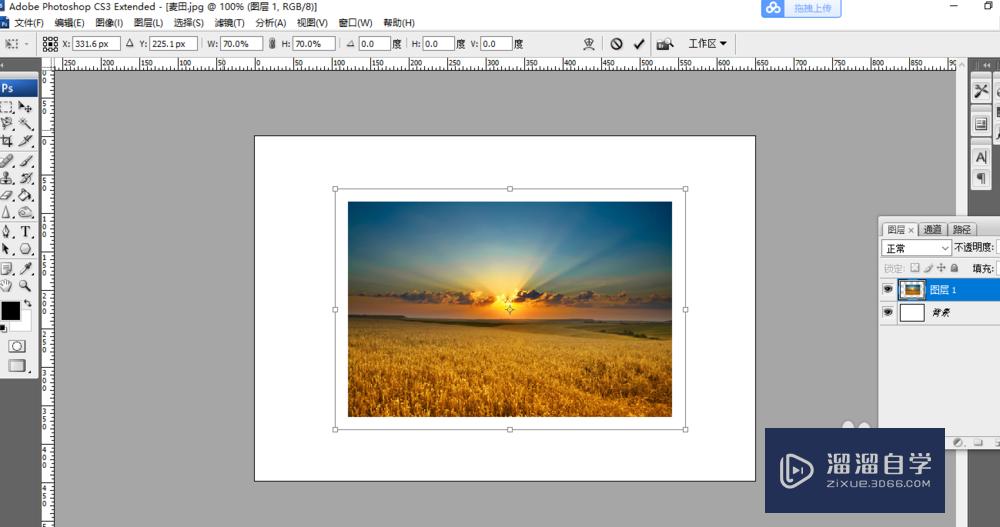
第2步
选中独立的麦田图层(图层1):然后双击,弹出图层样式选项面板,勾选投影选项,调节参数至合适数值。这个调节参数的过程是个即时显现的过程,可以边调节边观察直到自己满意为止。
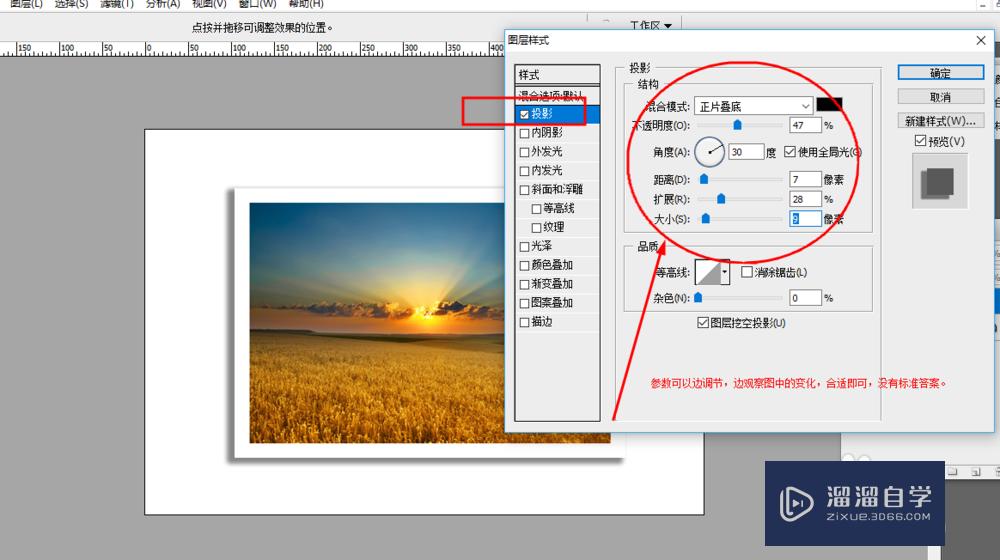
第3步
把投影层独立成单独的图层进行调节。方法如下:第一:把鼠标放到图层面板带小眼睛的投影选项上(如下图)第二:点击右键,选中创建图层,这样投影层和原图层就解除了链接关系,变成了一个独立可调的图层。
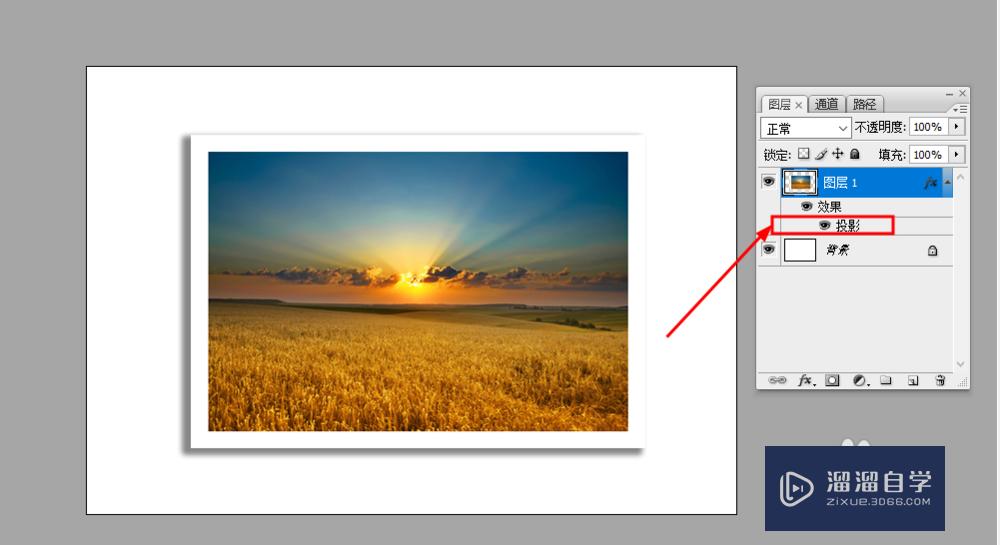
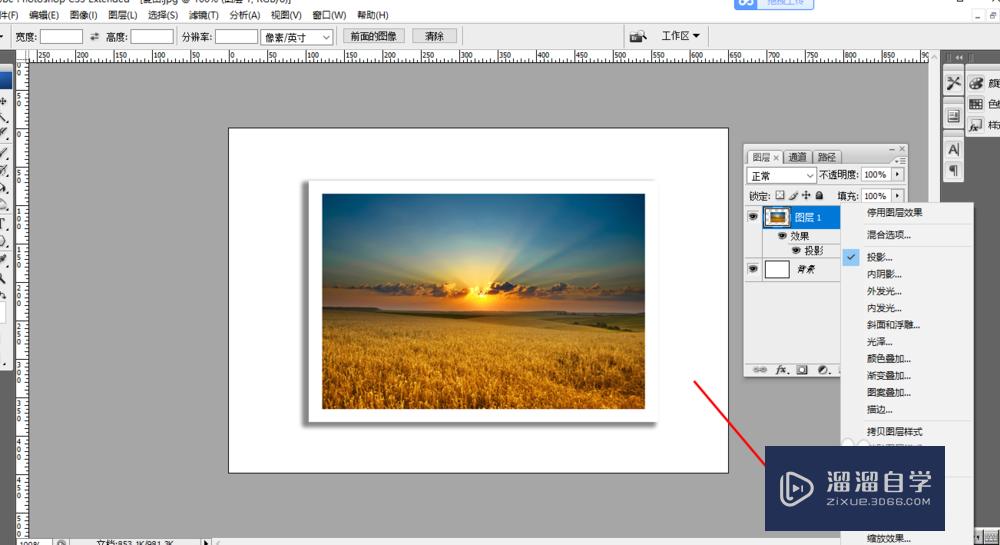
第4步
选中独立投影层,按下ctrl T然后点击鼠标右键,选中变形选项。
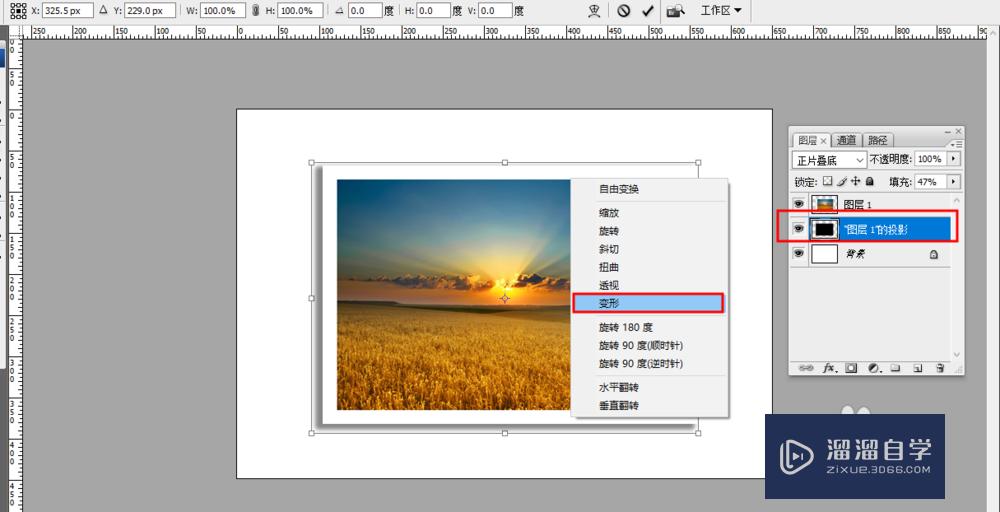
第5步
调节变形网格,进行缩放。根据自己想要的结果调节的方法也不同,我这里给出的是一个翘边的案例。大家可以根据自己的需要调节如果再加上漂亮的文字和花边就更漂亮了。大家可以尽情发挥自己的想象力来创作吧!
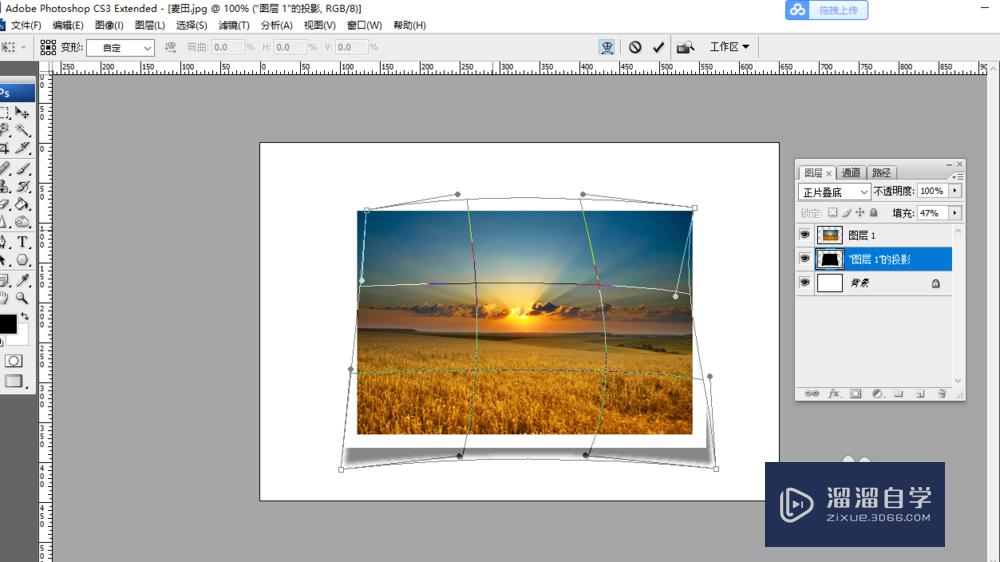

温馨提示
以上就是关于“如何用PS做出漂亮的立体阴影照片?”全部内容了,小编已经全部分享给大家了,还不会的小伙伴们可要用心学习哦!虽然刚开始接触PS软件的时候会遇到很多不懂以及棘手的问题,但只要沉下心来先把基础打好,后续的学习过程就会顺利很多了。想要熟练的掌握现在赶紧打开自己的电脑进行实操吧!最后,希望以上的操作步骤对大家有所帮助。
- 上一篇:用PS如何在图片上写字?
- 下一篇:在线PS如何编辑文字?


评论列表