怎么用Photoshop做阴影效果?
设·集合小编 发布时间:2023-03-17 23:01:50 1195次最后更新:2024-03-08 11:26:14
怎么用Photoshop做阴影效果呢?在我们制图的过程中,如果要给图片增加立体感、真实感,那么一般都需要使用到阴影效果,那么下面就给大家分享一下怎么用Photoshop做阴影效果的方法,希望本文内容可以帮助到大家。
工具/软件
电脑型号:联想(Lenovo)天逸510S; 系统版本:Windows7; 软件版本:Photoshop CS6
方法/步骤
第1步
打开素材,复制图层,抠出图片,接着在图层样式中选择投影效果,出现面板后改变角度和距离,FX字样的就是添加图层样式。
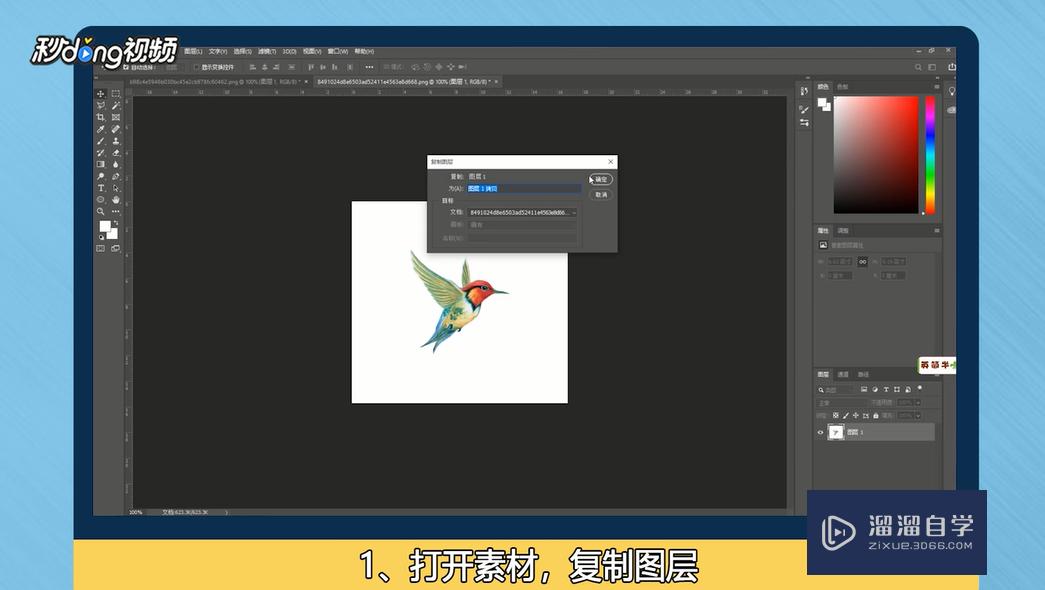
第2步
复制图层为图层一,选择适当的位置放置图层,右击鼠标使用斜切效果、滤镜、模糊、高斯模糊,图层样式选择颜色叠加,颜色可以填充为黑色。
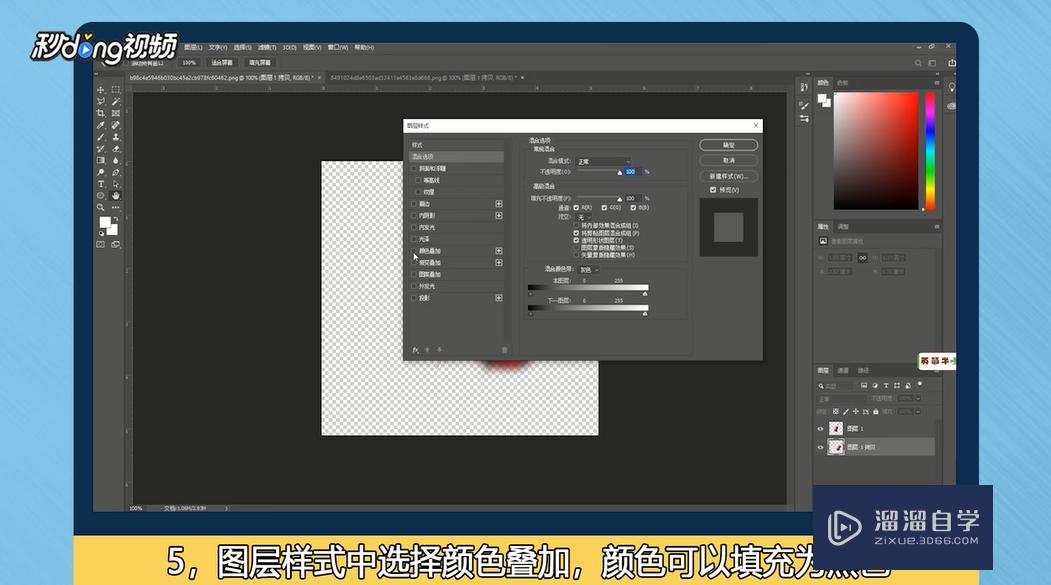
第3步
复制图层为图层一,按ctrl t,再右击鼠标选择垂直翻转,移动图层一并将其放在图层下方。因为图层太大,可以点击图像、显示全部,就可以看到两张完整的图片,为图层一增加蒙版,可以选择辅助渐变工具中的黑白线性渐变,用橡皮擦或者画笔工具在降低透明度的情况下,对相接处进行涂擦,在图层面板中降低透明度即可。
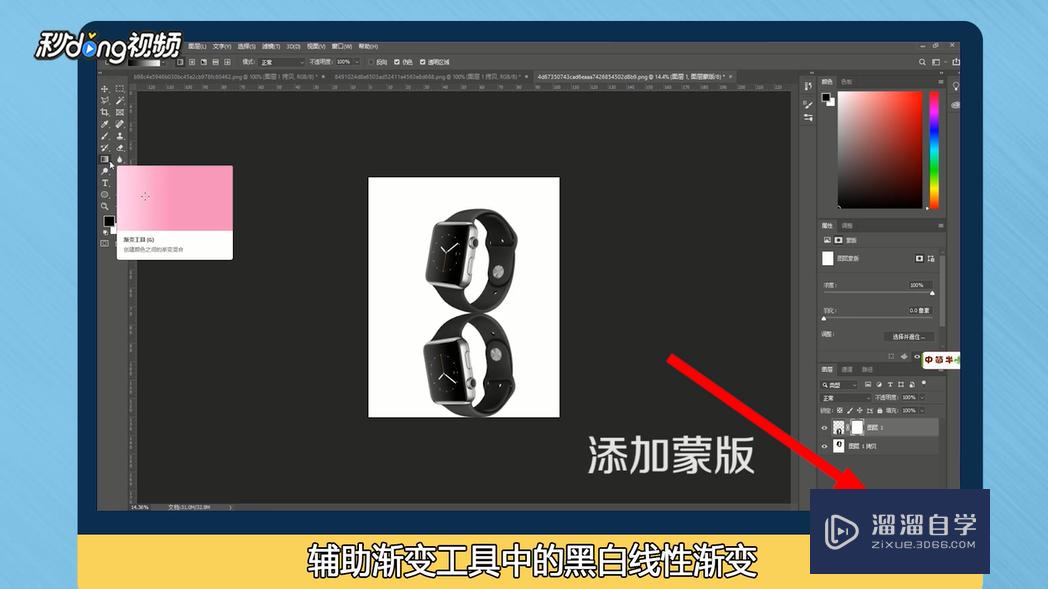
第4步
总结一如下。

第5步
总结二如下。

温馨提示
以上就是关于“怎么用Photoshop做阴影效果?”全部内容了,小编已经全部分享给大家了,还不会的小伙伴们可要用心学习哦!虽然刚开始接触Photoshop软件的时候会遇到很多不懂以及棘手的问题,但只要沉下心来先把基础打好,后续的学习过程就会顺利很多了。想要熟练的掌握现在赶紧打开自己的电脑进行实操吧!最后,希望以上的操作步骤对大家有所帮助。
- 上一篇:怎么在PS中给图片添加文字?
- 下一篇:如何使用PS添加马赛克?
相关文章
广告位


评论列表