Photoshop人像脸怎么美白?
在我们日常工作中使用“Photoshop软件”时会遇到各种各样的问题,不管是新手还是老手都会遇到自己不知道的问题,比如“Photoshop人像脸怎么美白?”,那么今天小编就讲解一下该问题吧!此教程共分为以下几个步骤,希望这个教程能帮助到各位小伙伴!
Photoshop人像脸美白的步骤如下:
1.首先使用PS打开要修饰的照片,然后ctrl j复制图层,得到图层1。

2.然后执行“图像-调整-匹配颜色”,勾选中和处,再执行“编辑-渐隐匹配颜色”,参数设置60%。
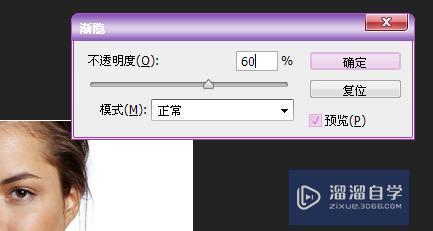
3.然后复制图层1,得到副本,接着将图层混合模式改为“滤色”,不透明度为60%左右。

4.然后使用快捷键“ctrl shift alt e”盖印图层。

5.继续执行“滤镜-锐化-usm锐化”,自定义参数,完了之后执行编辑-渐隐,参数设置为70%。

6.接着在图层2执行滤镜-杂色-减少杂色-高级-各个通道设置如下:红绿蓝的强度均设置为10,保留细节分别问100%;10%;5%;(参数数值根据自己的照片是不一样的,一点点试试吧)然后执行编辑-渐隐-70%。

7.这样就完成了整个效果了。这样就解决了Photoshop人像脸美白的问题了。

以上内容使用到的电脑型号:联想(Lenovo)天逸510S;系统版本:Windows7;软件版本:Photoshop。
以上就是“Photoshop人像脸怎么美白?”的全部内容了。小伙伴们可要用心学习哦!虽然刚开始接触Photoshop软件的时候会遇到很多不懂以及棘手的问题,但只要沉下心来先把基础打好,后续的学习过程就会顺利很多了。
如果小伙伴们还有其他关于Photoshop软件的问题,也可以来向咨询哦!最后,如果你觉得文章有用就请点赞或者评论吧!希望小编今天所介绍的内容能够为你带来有用的帮助!
- 上一篇:如何快速的利用Photoshop进行快速切图?
- 下一篇:PS里怎么给人物美白皮肤?


评论列表