如何利用ps添加透视阴影图像效果ps人物图像修饰技巧
设·集合小编 发布时间:2023-03-07 19:43:17 247次最后更新:2024-03-08 10:58:35
摄影师通常会对拍摄的照片进行后期修饰处理,ps是一款使用范围较广泛的图像编辑处理软件,其中众多的工具功能可以实现多种图像效果。本文小编来教大家如何在ps中给人物添加透视阴影效果。

1、首先我们需要在电脑中双击打开ps软件,点击【文件 - 导入】菜单选项,在放置图片的文件夹中选中照片素材,导入到工作区域中。
2、选中照片图层,按【ctrl j】键单独复制出一个图层,以作为备份使用。
3、
抠取人物
· ps2022版本中有悬停抠图功能,可以智能化识别出人物范围。
· 从左侧工具栏中选择使用【对象选择工具】,将鼠标放置在需要抠取的主体物位置上,系统即可智能选中主体物区域。
· 如果画面中的主体物比较杂乱,系统有时候不能准确识别出需要抠取的主体物,或者出现部分残缺的现象;可以进一步加选选区或者直接使用钢笔工具完整抠取人物即可。
· 按【ctrl enter】键载入人物选区,单独复制出一个图层。
4、
创建人物剪影
· 选中抠取出的人物图层,调出曲线调整面板,通过调整曲线降低人物中的高光部分,变成黑色区域。
5、
变换阴影区域位置
· 选中阴影图层,按【ctrl t】切换至自由变换模式,右键点击从列表中执行【扭曲】命令。
· 通过点击拖动边角锚点,将阴影区域调整至正确的透视位置。
6、
模糊阴影区域
· 在模糊阴影区域时,需要注意到近实远虚的关系。
· 使用【套索工具】圈出较远的阴影部分;在菜单栏中依次选择【选择 - 修改 - 羽化】选项命令,根据预览效果调整羽化半径值,点击确定。

· 执行【滤镜 - 模糊 - 高斯模糊】命令,通过调整半径像素值,模糊选区。

· 再选中离身体近的区域,适当添加模糊效果即可。
以上就是关于如何在ps中添加人物阴影效果的方法。学习掌握ps抠图功能、变换功能、模糊滤镜功能的使用技巧,即可制作出真实的透视投影效果。
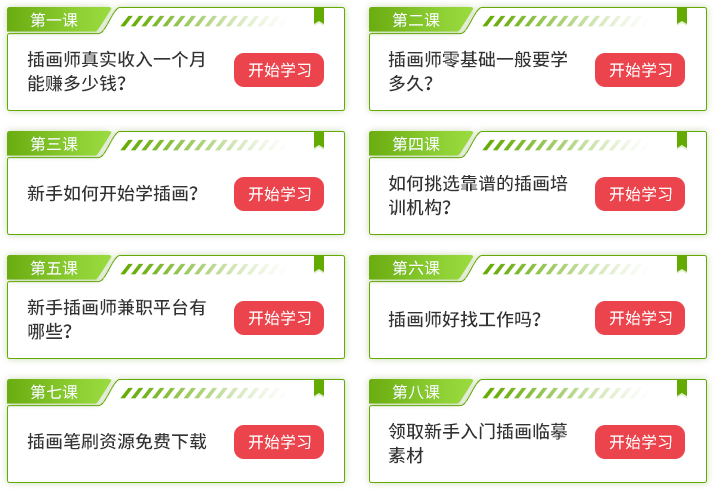
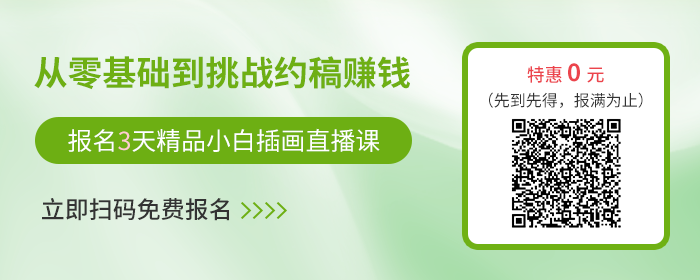
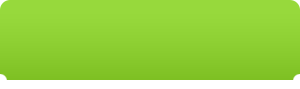
微信扫码插画课,免费报名
 现在报名赠临摹画稿 笔刷大礼包
现在报名赠临摹画稿 笔刷大礼包
 视觉设计
Photoshop
视觉设计
Photoshop 相关文章
广告位


评论列表