如何在ps中将照片处理成肖像效果ps素描肖像绘画效果处理教程
设·集合小编 发布时间:2023-03-07 19:35:25 241次最后更新:2024-03-08 10:58:30
摄影师通常会对拍摄的照片进行后期修饰处理,ps是一款使用范围较广泛的图像编辑处理软件,其中众多的工具功能可以实现多种图像效果。本文小编来教大家如何在ps中将照片处理成肖像绘画效果。

在ps中结合使用图像去色调整功能、风格化滤镜功能,可以将真实的照片处理成素描肖像绘画效果。具体处理步骤如下:
1、首先我们需要在电脑中双击打开ps软件,点击【文件 - 导入】菜单选项,在放置图片的文件夹中选中照片素材,导入到工作区域中。
2、然后按【ctrl j】键复制出一个图片图层,以作为备份使用。
3、添加照亮边缘滤镜效果
· 上方菜单栏中点击【滤镜】菜单选项,在列表中依次执行【风格化 - 照亮边缘】命令。

· 在“照亮边缘”滤镜调整窗口中,根据预览效果,分别调整边缘宽度、亮度和平滑度参数数值。
4、去除图像颜色
· 接着在菜单栏中点击【图像】选项,依次选择【调整 - 去色】功能选项;或者直接使用快捷键【ctr shift u】对图像进行去色处理。

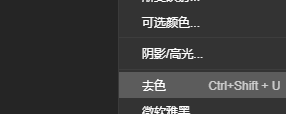
· 将图像去色处理后,再按快捷键【ctrl i】反相处理。
5、调整图像轮廓线条
· 点开滤镜菜单,点击【其他 - 最少值】滤镜选项,打开最少值调整窗口。
· 在对话框中根据轮廓线条的粗细程度,调整半径值参数即可。
以上就是关于如何在ps中将照片处理成肖像绘画效果的方法,在处理过程中需要根据具体图像效果,灵活调整各项步骤和参数。

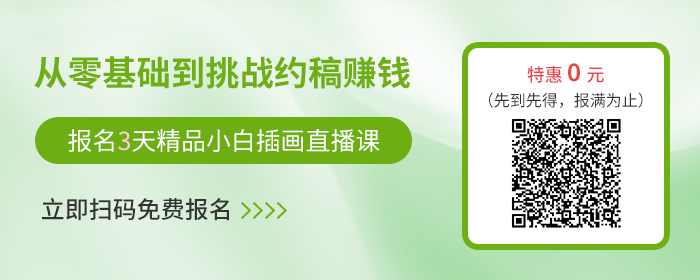
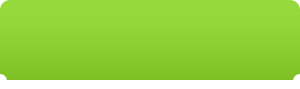
微信扫码插画课,免费报名
 现在报名赠临摹画稿 笔刷大礼包
现在报名赠临摹画稿 笔刷大礼包
 视觉设计
Photoshop
艺术效果
视觉设计
Photoshop
艺术效果 相关文章
广告位


评论列表