ps动作怎么建立和使用?ps入门零基础自学教程?
在今天的教程开始前,我们先来看一些优秀的艺术ps特效插件,通过使用这些插件,可以快速快速地制作出令人惊叹的效果哦~

https://www.youngem.com/category/75/
接下来,就开始今天的ps教程,在本教程中,您将学习如何创建 Photoshop 动作以将图片转换为文字艺术。小伙伴们可以边看边动手做哦,觉得有营养的小伙伴不要忘记点赞收藏哦!
先看一下最终效果

1.开始创建ps动作
第1步
要在 Photoshop 中开始您的排版肖像,首先,打开您要使用的照片。要打开您的照片,然后单击打开。
1. 您的照片应为RGB 颜色模式,8 位/通道。要检查这一点,请转到Image > Mode。
2. 为获得最佳效果,您的照片尺寸应为2000–4000 像素宽/高。要检查这一点,请转到Image > Image Size。
3. 你的照片应该是 背景层。如果不是,请转到Layer > New > Background from Layer。

第2步
现在转到Window > Actions,在Actions面板中,单击右上角的菜单图标,选择New Set创建一个新集,并将其命名为Typography。然后,再次单击相同的菜单图标,选择New Action以创建一个新动作,并将其命名为Typography。

2.选择主题
第1步
在本节中,我们将创建一个基础,用于确定照片中艺术文本的主题。选择快速选择工具 (W) 并选择照片的背景。使用键盘上的 Shift-Alt 按钮从选择中添加或减去某些区域。做出完美选择后,按键盘上的Control-Shift-I以反转选择。

第2步
现在转到选择 > 修改 > 平滑并将采样半径设置为5 px。然后,转到Select > Modify > Contract并将Contract By 设置 为2 px。之后,转到选择 > 修改 > 羽化并将羽化半径设置为2 px,如下所示:

第 3 步
转到图层 > 新建 > 图层以创建一个新图层并将其命名为Base。

第4步
现在将前景色设置为您喜欢的任何颜色。然后,转到Edit > Fill并将Contents设置为Foreground Color,Mode为Normal,Opacity为100%。

第 5 步
按键盘上的Control-D取消选择选择并隐藏基础层。然后,选择背景图层,转到图像 > 调整 > 阴影/高光并将阴影设置为35%,将高光设置为0%。

第 6 步
现在按住 Control 键单击基础层缩略图以选择该层。然后,按键盘上的Control-J使用选择创建一个新层,并将这个新层命名为Subject_1。

3.创建背景
第1步
在本节中,我们将为图片中的 Photoshop 文本创建背景。选择背景图层,转到图层>新建填充图层>纯色创建一个新的纯色填充图层,将其命名为背景颜色,然后选择颜色#f2f2f2。

第2步
现在右键单击该图层,选择Blending Options,检查Gradient Overlay,并使用以下设置:

4.创建文本
第1步
在本节中,我们将在文本 Photoshop 动作中为我们的图像创建文本。隐藏Subject_1图层并选择水平文字工具 (T)。然后,设置字体为Montserrat,字体样式为Black,字体大小为80 px,对齐方式为Center,颜色为#000000. 在“字符”面板中,选中“全部大写”选项。之后,单击并拖动画布内的任意位置以创建一个文本框,然后转到“类型”>“粘贴 Lorem Ipsum ”以粘贴一些随机文本。随意使用您自己的文本和字体设置。

第2步
现在双击此图层缩略图并转换文本框,如下所示:

第 3 步
选择水平文字工具 (T),然后单击段落末尾。转到“类型”>“粘贴 Lorem Ipsum ” 并重复此步骤,直到用文本覆盖整个画布。同样,您可以使用自己的文本——只要确保它覆盖整个画布即可。

第4步
现在将此图层命名为Text。

5.从文本中创建主题
第1步
在本节中,我们将在图片创建中从 Photoshop 文本中的文本创建主题。隐藏Text图层并选择并显示Subject_1图层。然后,按键盘上的Control-J复制该图层并将新图层拖动到图层面板中Subject_1图层的正下方。将此图层命名为 Subject_2。

第2步
现在按键盘上的Control-J复制该图层并将新图层拖动到图层面板中Subject_2图层的正下方。将此图层命名为 Subject_3。
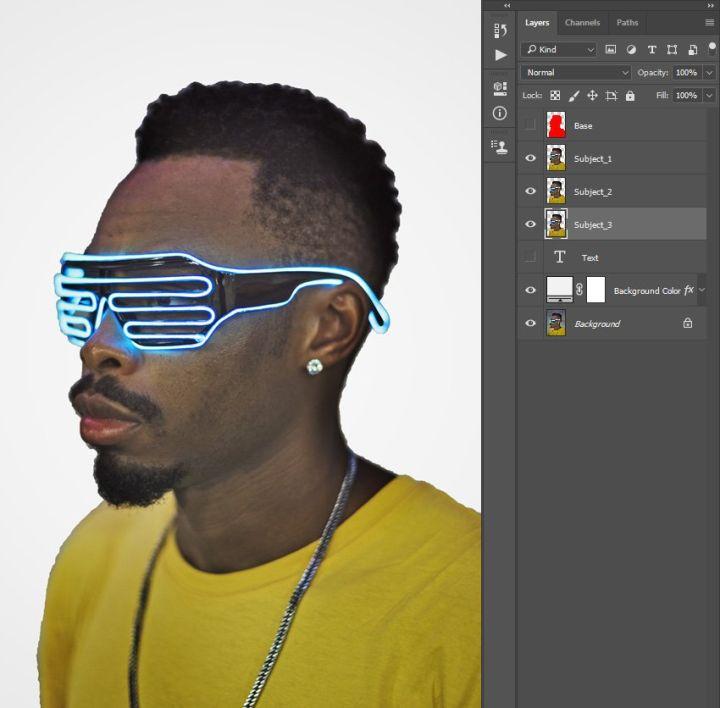
第 3 步
隐藏除Subject_3图层之外的所有图层。然后,按键盘上的Control-Shift-U以使该层去饱和。之后,转到图像>自动色调,然后图像>自动对比度对图层的色调和对比度进行一些自动校正。

第4步
现在转到Select > Color Range并将Select设置为Shadows,Fuzziness为20%,Range为65。

第 5 步
转到图层 > 图层蒙版 > 显示选区以添加图层蒙版,显示图层的选定区域。

第 6 步
现在按住 Control 键单击该图层缩略图以选择该图层。然后,选择该图层的缩略图并将前景色设置为#000000。之后,转到Edit > Fill并将Contents设置为Foreground Color,Mode为Normal,Opacity为100%,如下所示:

第 7 步
按键盘上的Control-D取消选择。然后,将此图层的不透明度更改为50%。

第 8 步
现在隐藏该层,选择并显示Subject_2层。然后,按键盘上的Control-Shift-U以使该层去饱和。之后,转到图像>自动色调,然后图像>自动对比度对图层的色调和对比度进行一些自动校正。

第 9 步
转到Select > Color Range并将Select设置为Midtones,Fuzziness为40%,Range为105和150。

第 10 步
现在去图层>图层蒙版>显示选择添加一个图层蒙版,显示图层的选定区域。

第 11 步
现在按住 Control 键单击图层缩略图以选择该图层。然后,选择该图层的缩略图并将前景色设置为#000000。之后,转到Edit > Fill并将Contents设置为Foreground Color,Mode为Normal,Opacity为100%,如下所示:

第 12 步将此图层的不透明度更改为10%。

第 13 步
现在隐藏该层,选择并显示Subject_3层。然后,按 键盘上的Control-Shift-U以使该层去饱和。之后,转到图像>自动色调,然后图像>自动对比度对图层的色调和对比度进行一些自动校正。

第 14 步
转到滤镜 > 其他 > 高通并将半径设置为30 px。
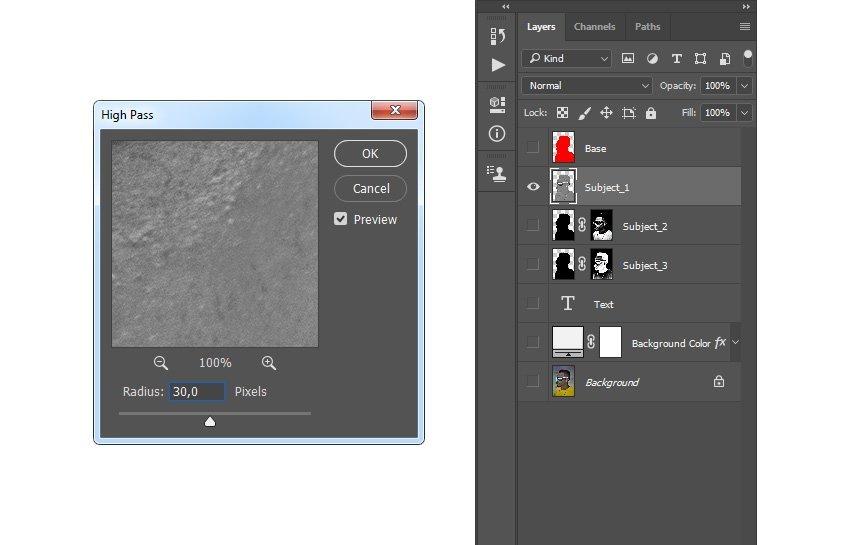
第 15 步
现在将此图层的混合模式更改为强光。然后,显示Subject_2、Subject_3、Background Color和Background图层。

第 16 步
选择文本图层,然后转到图层 > 图层蒙版 > 全部显示以添加显示整个图层的图层蒙版。然后,转到图像 > 应用图像并使用以下设置:

第 17 步
现在按键盘上的Control-I反转图层蒙版。然后,显示Text图层并隐藏Subject_1、Subject_2和Subject_3图层。

步骤 18
选择水平文字工具 (T) 并单击文本上的任意位置。然后,按键盘上的Control-A选择所有文本,然后在Character面板上,将Leading设置为60并将Tracking设置为-60。

6.进行最后的调整
第1步
在本节中,我们将对图像到文本艺术设计进行一些最终调整。选择背景图层,然后按键盘上的Control-J复制它。然后,将这个新图层拖到图层面板中文本图层的正上方。

第2步
现在按住 Control 键单击文本图层缩略图以选择该图层。然后,转到“图层”>“图层蒙版”>“显示选区”以添加图层蒙版,以显示艺术图层中文本的选定区域。

第 3 步
将此图层的混合模式更改为颜色并将其命名为文本颜色。

第4步
现在按键盘上的D重置色板。然后,转到图层 > 新建调整图层 > 渐变映射以创建一个新的渐变映射调整图层并将其命名为整体对比度。

第 5 步
将此图层的混合模式更改为柔光。

第 6 步
现在按键盘上的Control-Alt-Shift-E进行屏幕截图,然后按Control-Shift-U使该图层去饱和。然后,转到滤镜 > 其他 > 高通并将半径设置为2 px。

第 7 步
将此图层的混合模式更改为强光,并将其命名为整体锐化。

最后就完成咯!



评论列表