PS怎么快速制作出logo标志?
现在大家都很喜欢使用PS来帮我们完成一些基本的工作需要,但与此同时,很多人在用PS制作logo标志时,总是苦于找不到满意的素材,自己制作又觉得不满意,此次我主要来教大家如何用PS软件里自带的素材来进行快速制作一个漂亮的logo标志。

工具/软件
硬件型号:雷神(ThundeRobot)911Zero
系统版本:Windows7
所需软件:PS CS6
方法/步骤
第1步
首先打开PS软件,按住快捷键ctrl n 新建一个画布,大小为400x400,分辨率为72 即可。

第2步
为了更加衬托我们所要设计的logo主题,具有鲜明的视觉冲突,我们点击“渐变工具”,弹出“渐变颜色选项栏”,我们需要设置成我们需要的颜色,点击确定,然后在选项栏中勾选“径向渐变”
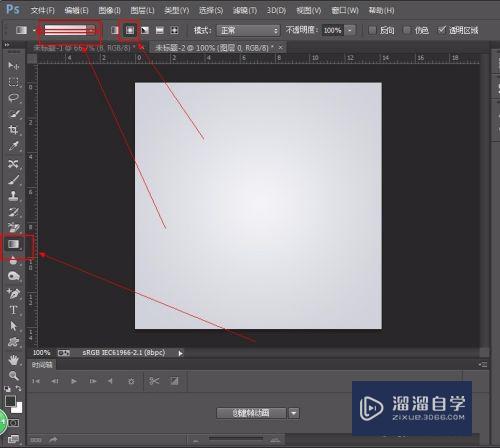
第3步
然后点击“自定义形状”命令,在形状选项栏中找到我们需要的素材,并在画布中拖拽出图案。并按住ctrl t 对其进行调整,然后选中该图层,点击图层面板中的“fx”,弹出选项栏,勾选“投影”,设置大小为“3像素”,间距设为“5像素”并勾选“外发光”,然后。多次重复该步骤,直至把花簇调整合适即可。


第4步
再次点击“文本”命令,输入我们想要的内容,将字体设为“curlz MT”,颜色设为“#3d433f”,并按住ctrl t 对字体大小、位置进行调整。

第5步
点击图层面板中的“fx”,弹出选项栏,勾选“投影”,设置大小为“2像素”,间距设为“10像素”并勾选“外发光”

第6步
再次点击“文本”命令,图案下方输入一段字母,并选中该图层,点击图层面板中的“fx”,弹出选项栏,勾选“投影”,设置大小为“3像素”,间距设为“5像素”并勾选“外发光”
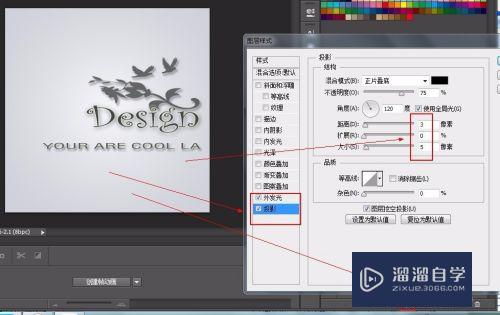
第7步
最后在调整花簇的颜色和样式,并调整其大小、位置即可完成此次的logo制作。

注意/提示
好了,以上就是“PS怎么快速制作出logo标志?”这篇文章全部内容了,小编已经全部分享给大家了,还不会的小伙伴们多看几次哦!最后,希望小编今天分享的文章能帮助到各位小伙伴,喜欢的朋友记得点赞或者转发哦!
- 上一篇:PS怎么p粉笔字?
- 下一篇:怎么用PS给图片添加艺术画框?


评论列表