PS合成超漂亮的街舞宣传海报设计
这篇教程教设·集合的PS图片合成学习者们使用PS合成超漂亮的街舞宣传海报设计方法,教程算是中等难度的图片合成教程了,主要介绍的就是素材的处理和溶图的具体流程和手法,推荐过来和设·集合的朋友们一起分享,一起学习了,我们先来看看最终的效果图吧:
最终效果:

具体的制作步骤如下:
新建一个800*1200像素的文档,背景色为白色。打开素材包中的模特,抠图,把抠好的模特放入到我们的文档中,调整位置和大小。

在`模特`图层上层,以剪贴蒙版的形式,创建一个`黑白`调整层,赋予模特黑白效果,选择`模特`图层和`黑白`调整层,CTRL G,创建图层组,命名为`模特`,复制一层图层组,并更改组的图层混合模式为`叠加`,这样,我们就得到一个高对比度的模特了。

下面,我们创建文本。使用`椭圆`工具,绘制一个490X490像素的正圆,设置形状颜色为#ff0000,形状描边为白色,描边大小5点,然后再图层样式中再设置一个5像素的红色描边,这样我们就得到一个双重描边的形状了。

接下来,使用文字工具打上字。

下面,我们开始丰富一下画面,从我们提供的素材包中,找到`大黄蜂`素材,拖入到文档中,CTRL T调整大小和位置。

给`大黄蜂`图层设置一个图层样式,赋予其红色效果。这里我们是设置了一个`颜色叠加`,并将颜色叠加的混合模式更改为`正片叠底`。

一样的方法,添加`Reef`和`Octave`两个素材,添加与`大黄蜂`图层一样的图层样式,选择住这三个图层,CTRL G创建图层组,命名为`渲染`。

复制`渲染`图层组,得到一个图层组副本,并更改其图层混合模式为`正片叠底`。
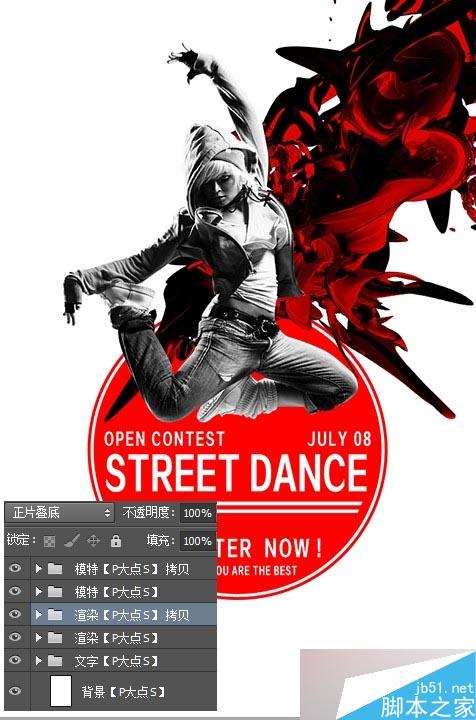
打开素材包,找到`鸽子01`素材,用钢笔工具把鸽子的翅膀抠出来,放到模特左手边,调整位置和大小。


下面,我们赋予翅膀颜色。跟刚才给那三个渲染的图案方法差不多,图层样式,这里我们改用一个暗红色,混合模式为`亮光`,参数如下:


复制`翅膀`图层,更改图层混合模式为`叠加`。

打开素材包里的`纽约`素材,拖入到文档中,调整好位置和大小,然后将图层不透明度更改为`40%`。

在`纽约`图层上层,以剪贴蒙版形式创建一个`黑白`调整层,赋予城市形象黑白效果。

接下来,我们添加一个暗角。新建一个图层,用`椭圆选区`画一个椭圆,设置羽化50像素,反选,填充黑色,更改图层不透明度为`65%`。

下面,我们给模特添加一个白色曝光效果,设置前景色为白色,使用圆角柔边画笔画一下,将图层不透明度更改为`50%`。

在素材包中找到`鸽子2`素材,把鸽子抠出来,我用的是`快速选择`配合`调整边缘`抠的,大家随意抠。然后将`鸽子`图层摆放到`文字`图层组上层,`渲染`图层组下层,调整大小及位置。

复制一层`鸽子`图层,摆放到模特的左侧。

在素材包中找到`羽毛`素材,抠出羽毛,这里我用的`色彩范围`抠的。

把`羽毛`图层放置到`鸽子`图层组顶层,`渲染`图层组下层,调整大小及位置。

现在的羽毛看起来有点怪,更改`羽毛`图层混合模式为`滤色`,再执行一个高斯模糊,模糊半径设置为1.5像素,效果如下:

复制一层`羽毛`图层,摆放到左上角,变换角度和大小,同样,再复制一层到右边文字的旁边。

到这里,基本要完成了,看上去有点单调,我们来添加一个光晕效果。在素材包中找到`光晕`素材,置入到文档中,摆放在最顶层,调整大小及位置,并将图层混合模式更改为`滤色`。

复制一层`光晕`图层,摆放在左侧,不和谐的地方就用蒙版擦一下,大功告成。

教程结束,以上就是PS合成超漂亮的街舞宣传海报设计方法介绍,过程比较难,需要大家有一定的耐心,好了,一起来学习吧!
- 上一篇:PS给一幅图片制造霓虹灯的效果
- 下一篇:PS怎么将图片变成圆形形状?


评论列表