ps如何修改图片上的文字?ps修改文字方法
设·集合小编 发布时间:2023-03-07 15:37:47 639次最后更新:2024-03-08 10:56:37
有时候我们把别人的话截图下来之后,还可以通过ps对这些文字进行修改,或者是在原有的图片上用ps对文字进行修改,那么,在这里小编简单跟大家分享一下ps如何修改图片上的文字的步骤。
ps修改图片上文字的步骤
1、在电脑上打开ps软件之后,再点击顶部菜单栏中的“文件”菜单,在弹出来的选项中,选择“打开”。(如下图)
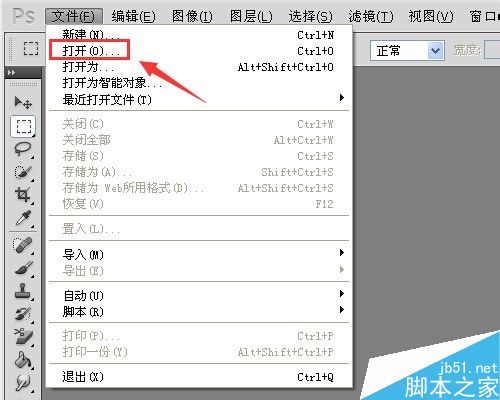
2、接着来到本地文件夹中,找到需要修改文字的图片,进行选中并打开。(如下图)
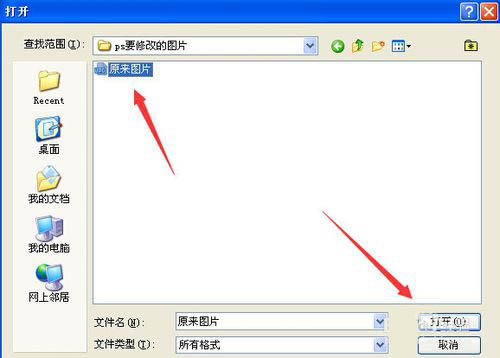
3、打开需要修改文字的图片之后,需要把部分原因的文字擦掉,这时候选择左侧工具列表中的“仿制图章工具”。(如下图)
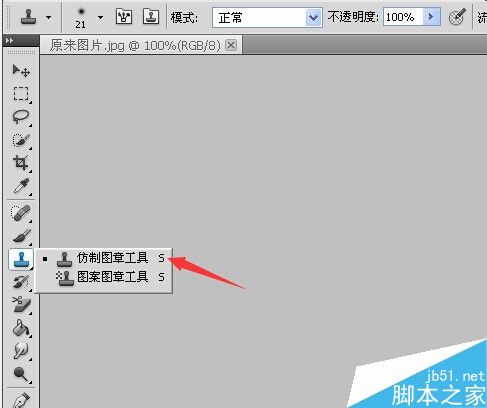
4、选择仿制图章工具之后,在图片文字附近按住Alt键进行取样,之后再用鼠标点击需要擦掉的文字进行覆盖。(如下图一、图二)
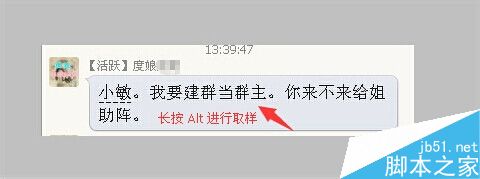

5、在部分文字擦掉之后,再点击文字工具T,根据需要修改的文字排列情况,选择横排文字工具。(如下图)
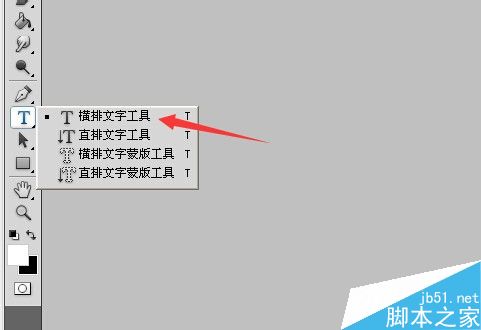
6、用鼠标在需要添加文字的地方进行拉动选择文字面积,然后输入要修改的文字。(如下图)

7、输入完文字之后,对添加的文字的字体、大小进行调整,最好跟原来的文字一样,从而让整个图片上所有文字能够保持协调。(如下图)

8、在修改完成之后,再点击文字菜单,再弹出来的选项设置菜单中,选择相应的存储方式就可以了。(如下图)
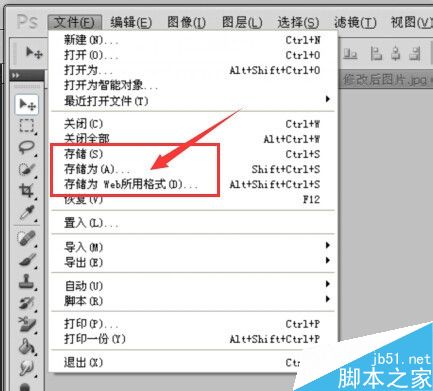
以上就是ps修改文字方法介绍,操作很简单的,大家按照上面步骤进行操作即可,希望能对大家有所帮助!
- 上一篇:ps怎么使用蒙版工具快速抠图?
- 下一篇:ps画笔光标圆圈变成十字形状该怎么办?
相关文章
广告位


评论列表