如何用photoshop抠出带有透明效果的花朵?photoshop抠出带有透明效果的花朵的步骤教程
设·集合小编 发布时间:2023-03-07 13:33:32 574次最后更新:2024-03-08 10:55:52
用photoshop抠出带有透明效果的花朵,其实用背景橡皮擦就可以完成,下面就为大家详细的介绍一下,大家感兴趣的话就一起来了解下吧!
如何用photoshop抠出带有透明效果的花朵?ps抠出带有透明效果的花朵的步骤教程

1.打开图片

2.ctrl j得到图层1

3.创建图层2,放于图层1与背景层之间,填充黑色作为检查效果和新的背景。按图示给出的参数,用背景橡皮擦在图层1里擦吧,注意擦的时候尽量不要松手,直到擦干净为止。


4.边缘杂色清理完后的效果。

5.ctrl j复制图层1得到图层1副本,图层的混合模式滤色,不透明度40%,目的是提亮。

6.创建色相/饱和度调整图层,参考参数如图设置,这时一朵漂亮的小花就全部完成了抠图的任务明度40%,目的是提亮。

7.填充一个新图层
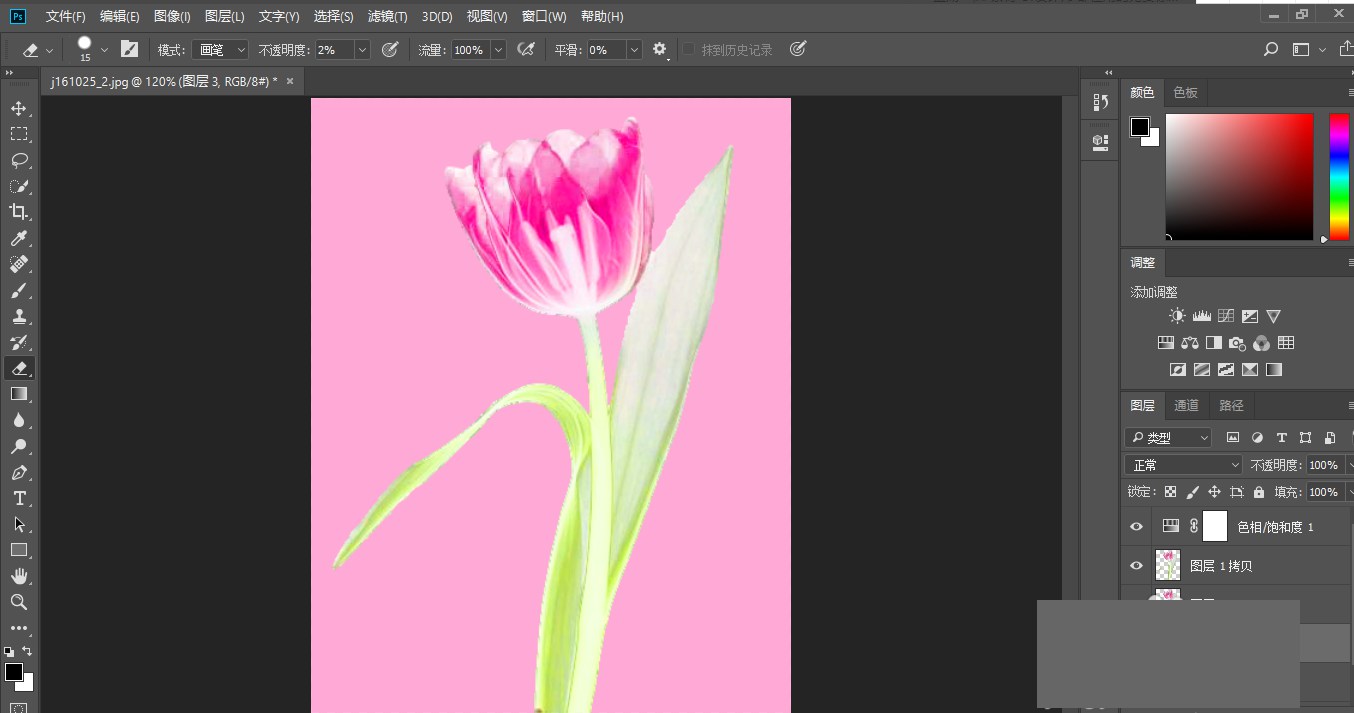
8.看看最终效果如何。

上文就讲解了photoshop抠出带有透明效果的花朵的步骤教程,希望有需要的朋友都来学习哦。
相关文章
广告位


评论列表