Adobe Photoshop基本介绍②,快速入门界面
Adobe Photoshop基本介绍②,快速入门界面。此篇文章意在讲解Adobe Photoshop界面的介绍。在本篇文章,up主会使用Adobe Photoshop CC 2018 作为讲解。(以下把Adobe Photoshop CC 2018 简称为Ps)

主屏幕
 Adobe Photoshop CC 2018 主屏幕
Adobe Photoshop CC 2018 主屏幕
我们打开Ps,就会有这样的界面,如果你之前有打开过图片的话,在主屏幕这里就会有上次使用过的图片。如果是第一次打开的话,就什么都没有的。看到这样的界面,你是不是有心痒痒想动手试试的感觉了呢?
新建:单击此按钮可新建一个文档。您可以通过选择 Photoshop 中众多可用的模板和预设来创建文档。
打开:单击此按钮可打开 Photoshop 中的现有文档。
您可以使用“新建”或者“打开”来打开你的图片素材。这里up主就用“新建”来演示一下。
打开“新建”按钮,会打开一个“新建文档”的一个窗口。如下图所示:
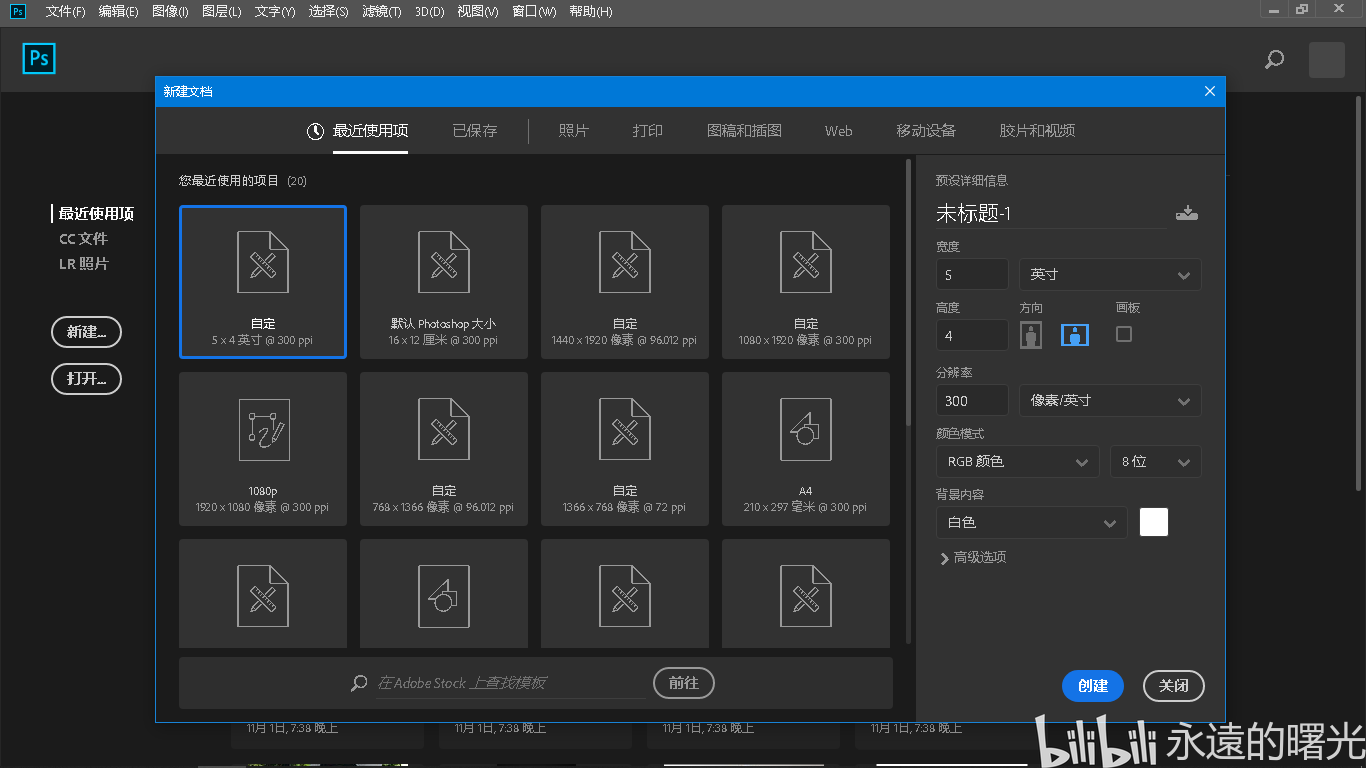 ”新建文档“窗口
”新建文档“窗口

“新建文档”窗口
你可以使用Ps已经为你设置好的预设中选择模板创建多种类别的文档:照片、打印、图稿和插图、Web、移动以及胶片和视频。
右边还可以设置预设的标题,画布的宽度和高度,可以自己自定义设置,可以改宽高的单位,像:英寸、像素、厘米、毫米等。
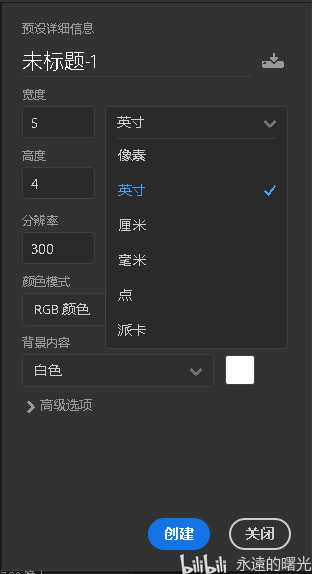
一般只要改宽高就可以了,其他可以默认。up主这里就打开“照片”预设里面的“默认Photoshop大小”的画布了。
打开后的界面是这样子滴。
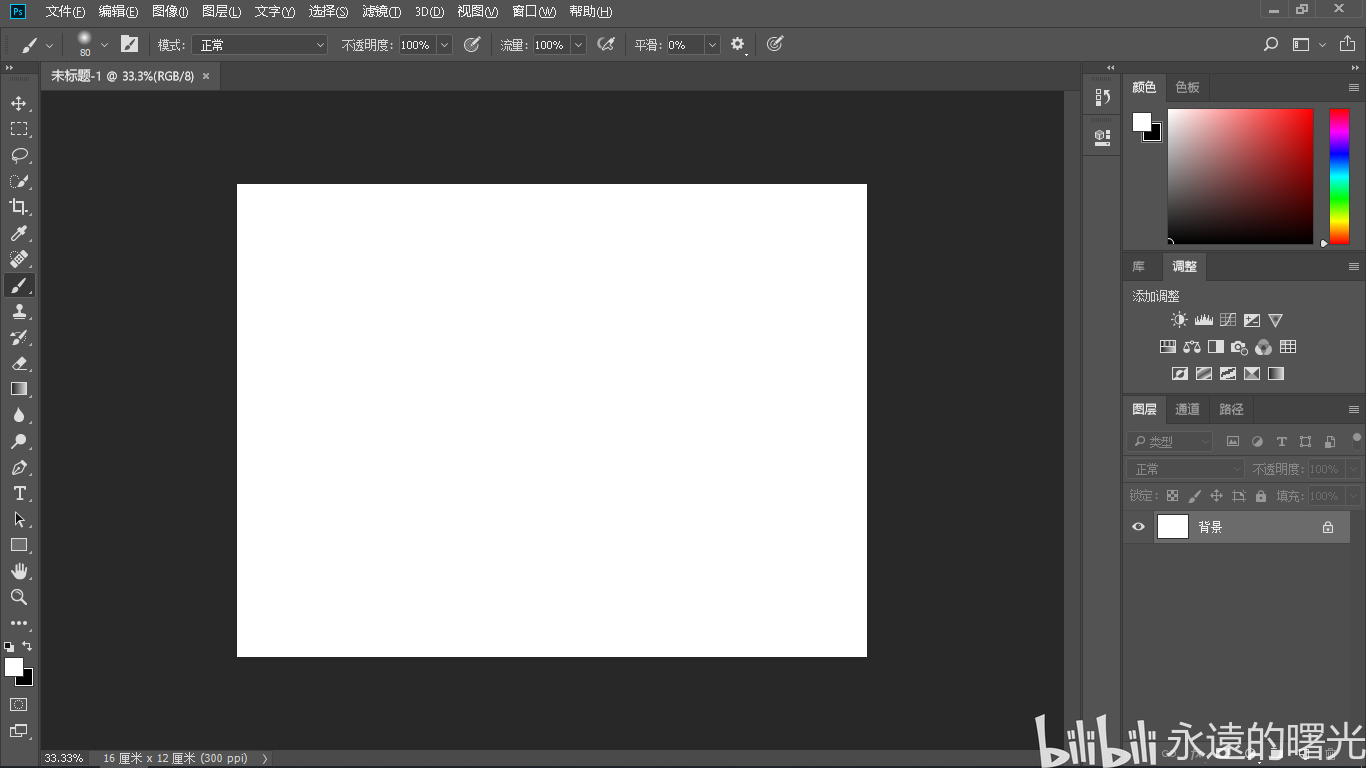 Adobe Photoshop CC 2018 工作区
Adobe Photoshop CC 2018 工作区
怎么样?看着是不是很“高大上”的感觉啊。

工作区概述
位于顶部的应用程序栏包含工作区切换器、菜单(仅限 Windows)和其它应用程序控件等。
工具面板包含用于创建和编辑图像、图稿、页面元素等的工具。
“选项栏”控制面板显示当前所选工具的选项。
文档窗口显示您正在处理的文件。可以将文档窗口设置为选项卡式窗口,并且在某些情况下可以进行分组和停放。
面板可以帮助您监视和修改您的工作。可以对面板进行编组、堆叠或停放。
在左上角的菜单栏中选择“编辑”--->`首选项“--->`常规”可以打开软件的设置工具。
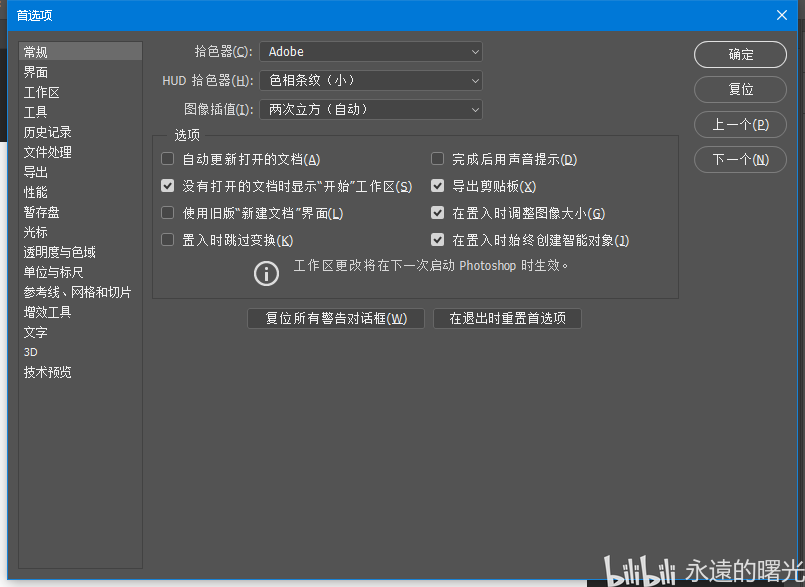 ps设置界面
ps设置界面
在界面选项栏那里可以改Ps的界面风格,像从黑色----灰色----白色。如下图所示:
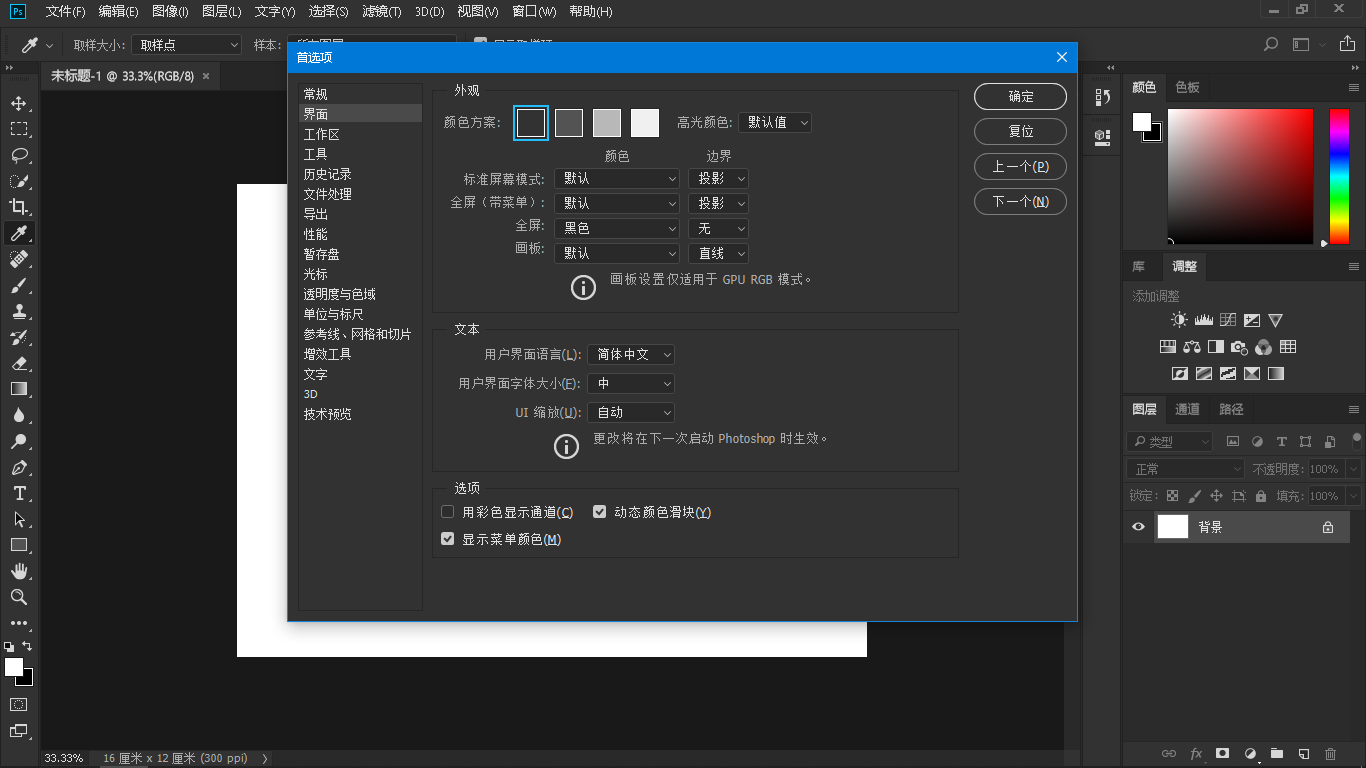
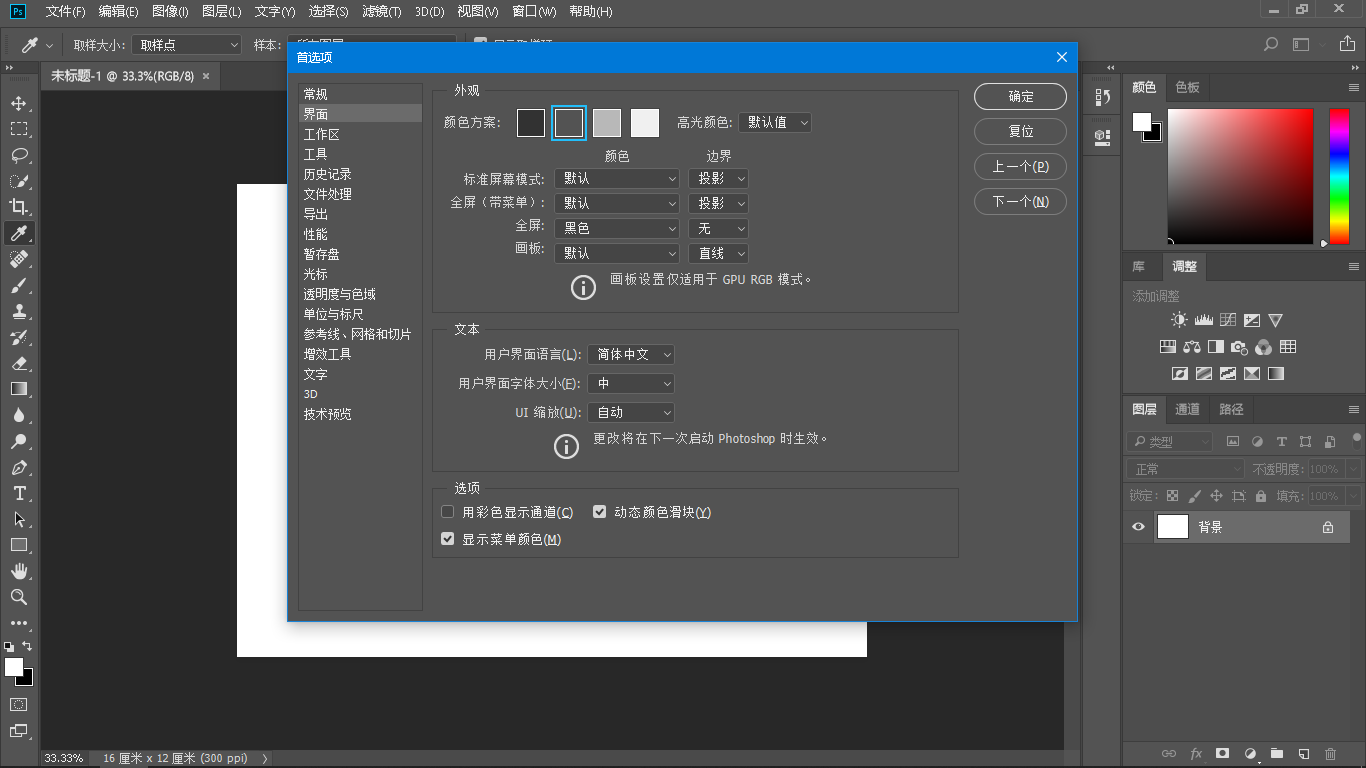
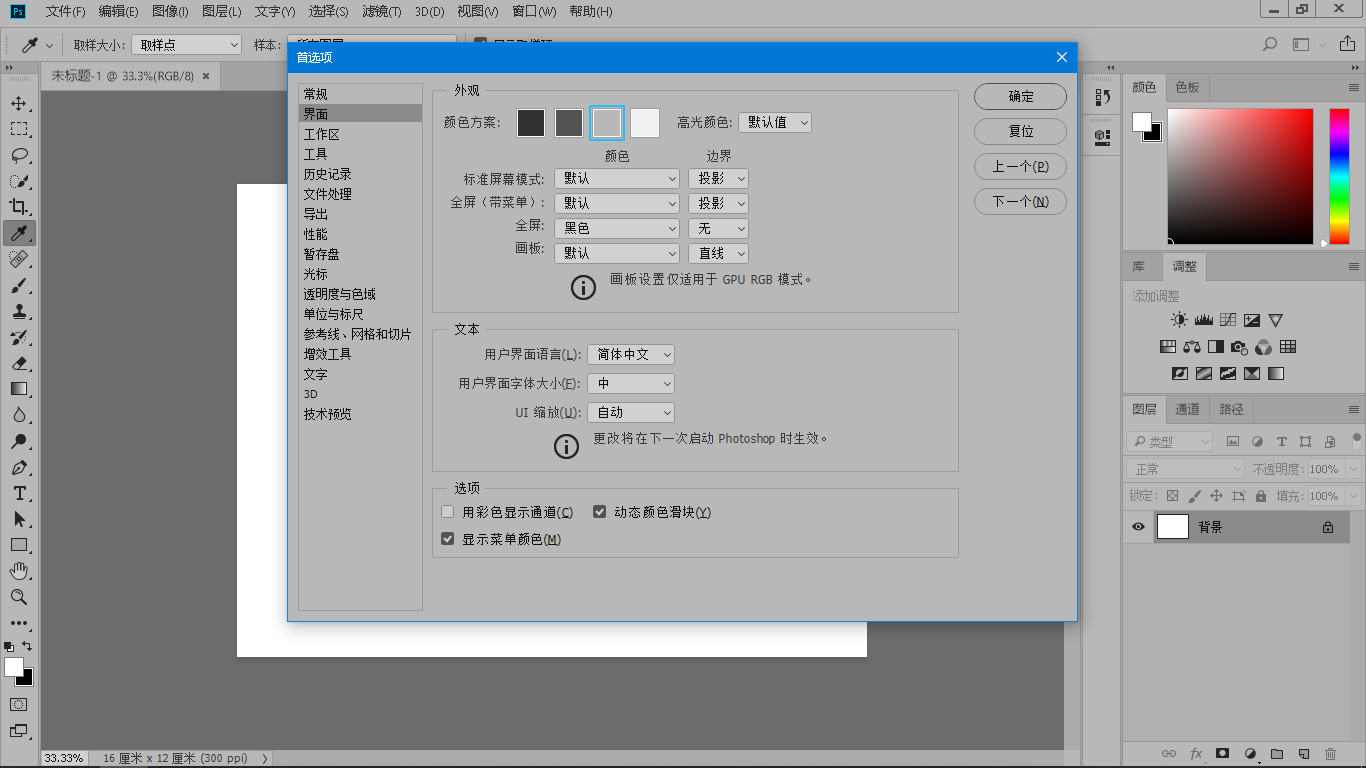
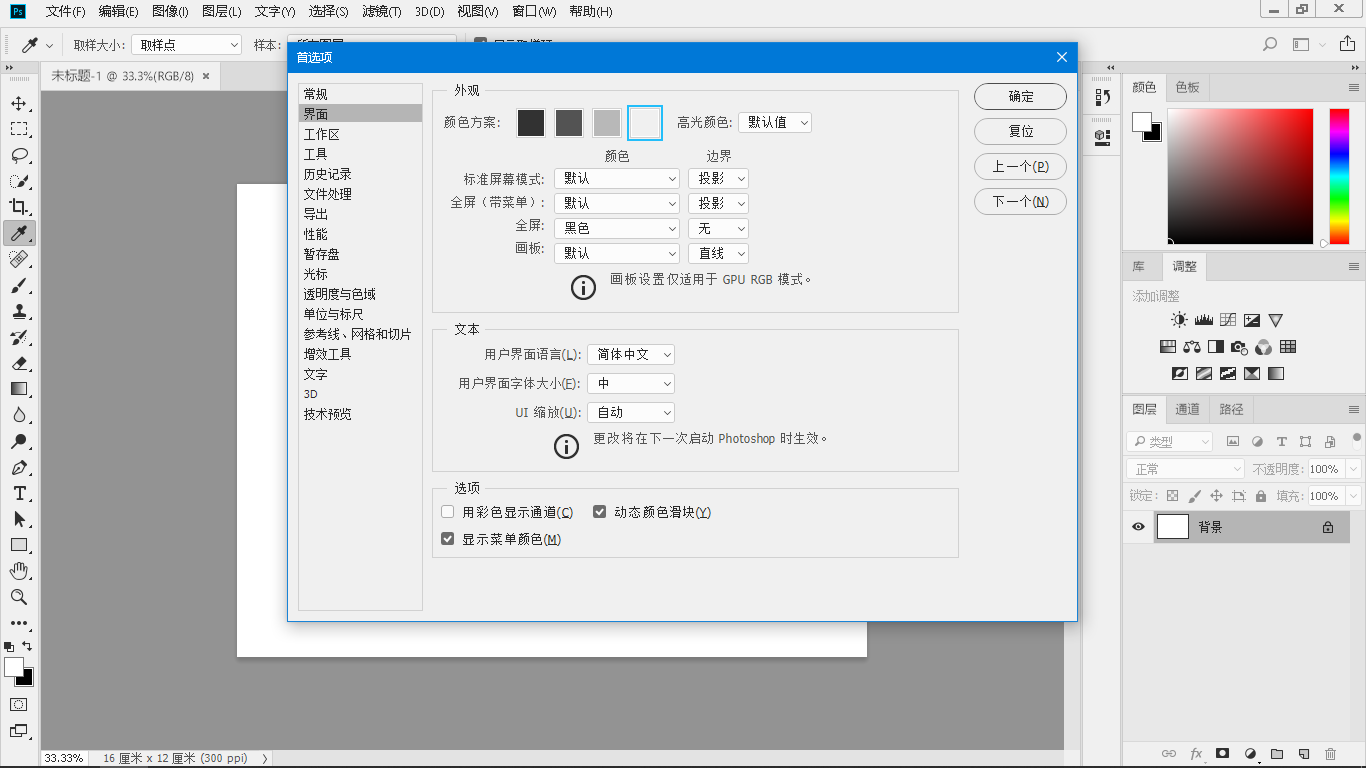
up主个人喜欢灰色界面的风格,白色太亮太刺眼了。看久了眼睛不舒服。(@_@;)

“工具”面板
启动 Photoshop 时,“工具”面板将显示在屏幕左侧。“工具”面板中的某些工具会在上下文相关选项栏中提供一些选项。
可以展开某些工具以查看它们后面的隐藏工具。工具图标右下角的小三角形表示存在隐藏工具。
将指针放在工具上,便可以查看有关该工具的信息。工具的名称将显示在指针下面的“工具提示”中。

移动工具:可移动选区、图层和参考线。
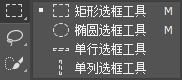
选框工具:可建立矩形、椭圆、单行和单列选区。
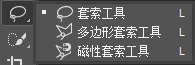
套索工具:可建立手绘图、多边形(直边)和磁性(紧贴)选区。

快速选择工具:可让您使用可调整的圆形画笔笔尖快速“绘制”选区。魔棒工具:可选择着色相近的区域。

裁剪工具:可裁切图像。切片工具:可创建切片。切片选择工具:可选择切片。

吸管工具:可提取图像的色样。颜色取样器工具:最多显示四个区域的颜色值。标尺工具:可测量距离、位置和角度。注释工具:可为图像添加注释。计数工具:用于对图像中的对象计数。
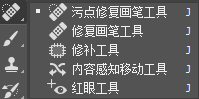
污点修复画笔工具:可移去污点和对象。
修复画笔工具:可利用样本或图案修复图像中不理想的部分。
修补工具:可利用样本或图案修复所选图像区域中不理想的部分。
红眼工具:可移去由闪光灯导致的红色反光。
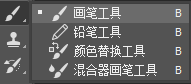
画笔工具:可绘制画笔描边。铅笔工具:可绘制硬边描边。
颜色替换工具:可将选定颜色替换为新颜色。
混合器画笔工具:可模拟真实的绘画技术(例如混合画布颜色和使用不同的绘画湿度)。
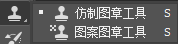
仿制图章工具:可利用图像的样本来绘画。
图案图章工具:可使用图像的一部分作为图案来绘画。

历史记录画笔工具:可将选定状态或快照的副本绘制到当前图像窗口中。
历史记录艺术画笔工具:可使用选定状态或快照,采用模拟不同绘画风格的风格化描边进行绘画。

橡皮擦工具:可抹除像素并将图像的局部恢复到以前存储的状态。
背景橡皮擦工具:可通过拖动将区域擦抹为透明区域。
魔术橡皮擦工具:只需单击一次即可将纯色区域擦抹为透明区域。

渐变工具:可创建直线形、放射形、斜角形、反射形和菱形的颜色混合效果。
油漆桶工具:可使用前景色填充着色相近的区域。
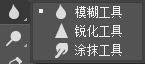
模糊工具:可对图像中的硬边缘进行模糊处理。
锐化工具:可锐化图像中的柔边缘。
涂抹工具:可涂抹图像中的数据。

减淡工具:可使图像中的区域变亮。
加深工具:可使图像中的区域变暗。
海绵工具:可更改区域的颜色饱和度。
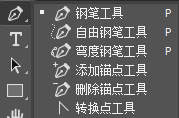
钢笔工具:可让您绘制边缘平滑的路径。

文字工具:可在图像上创建文字。
文字蒙版工具:可创建文字形状的选区。
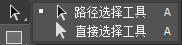
路径选择工具:可建立显示锚点、方向线和方向点的形状或线段选区。
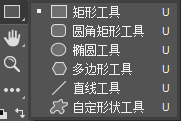
形状工具和直线工具:可在常规图层或形状图层中绘制形状和直线。
自定形状工具:可创建从自定形状列表中选择的自定形状。

抓手工具:可在图像窗口内移动图像。旋转视图工具:可在不破坏原图像的前提下旋转画布。

缩放工具:可放大和缩小图像的视图。
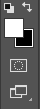
最后这个是可以挑默认前景色和背景色的颜色和位置的,快捷键是按D键和X键可自己查看效果,这两个快捷键要在输入法是英文状态下使用。 按Q键可以显示/隐藏快速蒙版模式。按F键可以Ps调显示的界面,有3种模式,有个全屏模式等,可执行模索。

到这里,“工具”面板就介绍完了。咳,打了怎么多字好累啊!!!(;′д`)ゞ
看到这里是不是感觉Ps的工具好多啊,相信看到这里估计要劝退好多人了!!!{{{(>_<)}}}
其实,这些工具不用一个一个去记,只要记几个常用的工具就行了。还有就是多常用Ps。用久了这些工具自然就熟了。

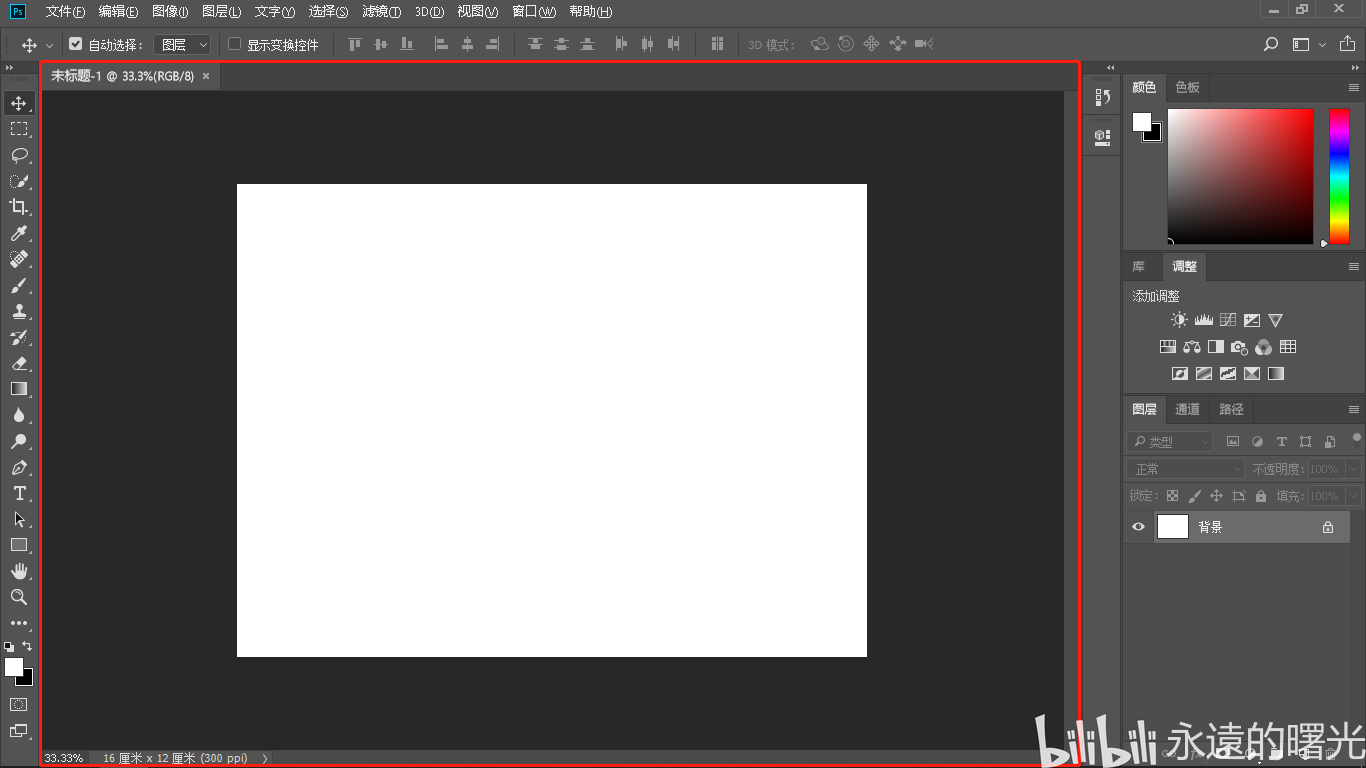
框红框的这个就是我们的”工作区面板“了。你可以直接把图片素材拖到这个界面来。
Photoshop 图层面板概述
Photoshop 中的“图层”面板列出了图像中的所有图层、图层组和图层效果。可以使用“图层”面板来显示和隐藏图层、创建新图层以及处理图层组。可以在“图层”面板菜单中访问其他命令和选项。
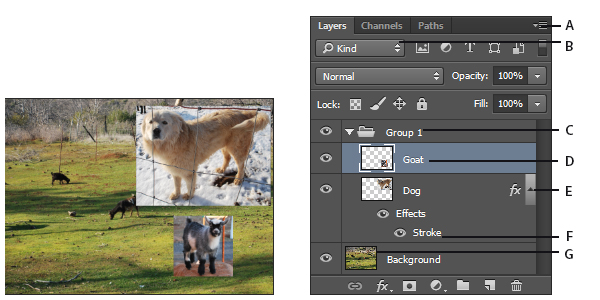
A. 图层面板菜单 B. 过滤 C. 图层组 D. 图层 E. 展开/折叠图层效果 F. 图层效果 G. 图层缩览图
这个“图层面板”还是很总要的,在Ps的工作中会经常用到的,望那些要入门的朋友们要好好理解”图层“的相关概念。
这是非常重要的!!!
这是非常重要的!!!
这是非常重要的!!!
(重要的话要说3遍!!!)
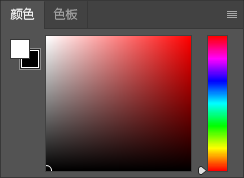
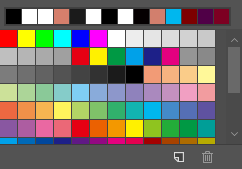
“颜色”面板没啥好说的,就是选颜色的地方。

OK,基本上Ps的工作区都差不多介绍完了,以后可能会专门单独了讲解其他没说过的地方。
如果你觉得我的推文写的还不错的,对您有帮助的话。请麻烦动动你的小手指,不妨给up主点赞,投币,收藏,一键3连吧,你的支持就是我的动力,感谢您的阅读,我们下次再见吧!!
ByeBye!!!(。???)ノ


评论列表