Photoshop加强光照效果的简单详细步骤
设·集合小编 发布时间:2023-03-07 11:35:45 630次最后更新:2024-03-08 10:55:13
Photoshop如何加强光照效果?下面是介绍Photoshop加强光照效果的操作过程,有需要的小伙伴一起来下文看看吧,希望可以帮助到大家!
Photoshop加强光照效果的简单详细步骤

比如要将这个原图的豹子进行光照加强。

用【套索】工具选中这个豹子。
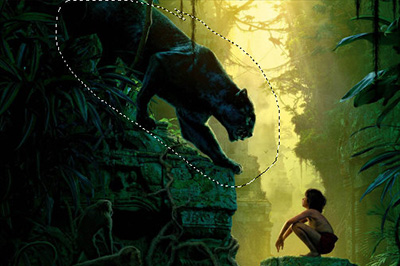
选中后点击【选择】-【修改】-【羽化】(快捷键SHIFT F6)。将羽化的像素调整到90。
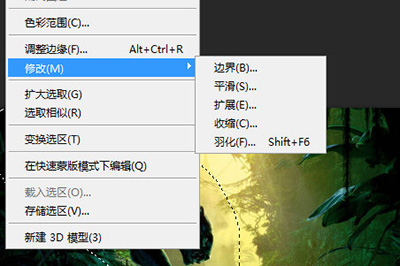
新建一个图层,点击【编辑】-【填充】(快捷键SHIFT F5),填充内容为白色。
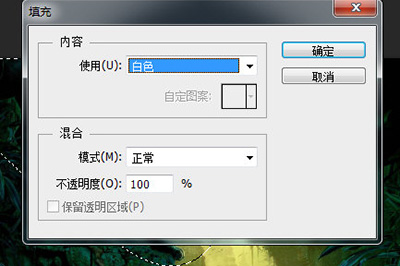
这样豹子的身上就覆盖了白色的一片。

按CTRL D取消选择,并将这个白色的图层的混合模式选择为【叠加】。
如此一来,这只豹子的的光照效果就被你加强啦,不会影响图像中其他物体的光照效果。

上文就讲解了Photoshop加强光照效果的简单操作内容,希望有需要的朋友都来学习哦。
- 上一篇:PS5官网上线!发布时间公布
- 下一篇:Photoshop将白天变成黄昏的图文方法
相关文章
广告位


评论列表