手把手教你通过PS给所需证件照进行换底色处理
更多设计工具领取可加群:741090028,暗号:小螺号
生活我们经常遇到需要证件照的底为红色、白色、蓝色等颜色,有时我们又没有那么多颜色的底色,或者是想给自己自拍一张想换底色背景的时候,这时该如何做呢?这时就可以用到我们熟悉的PS软件,一般来说白色的背景比较好处理,在自拍的时候呢,背景是白色的话比较好抠图,而且在后期的时候可以随便换自己想要的颜色,具体通过教程来练习一下吧。
效果图:

操作步骤:
1、首先让朋友帮忙拍摄一张证件照,最好是以白色为背景。(站在白色墙面处就可以)
2、拍好后,打开Photoshop将照片导入进来,然后点击下方图标(如图所示),复制一个新的图层。

3、将“图层”模式调整为“通道”模式,会出现红绿蓝三个图层,我们选择最为明显的一个图层,这里很明显是绿。

4、选择绿图层之后,我们再复制一个新的图层“绿副本”。
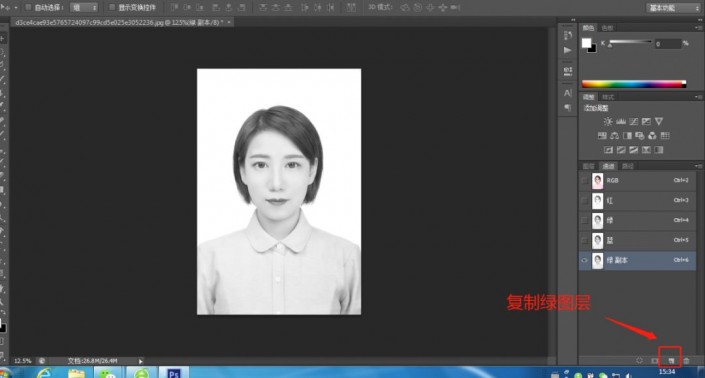
5、使用色阶快捷键Ctrl L,然后点击“在图像中取样以设置白场”按钮,然后吸一下照片的白色背景。
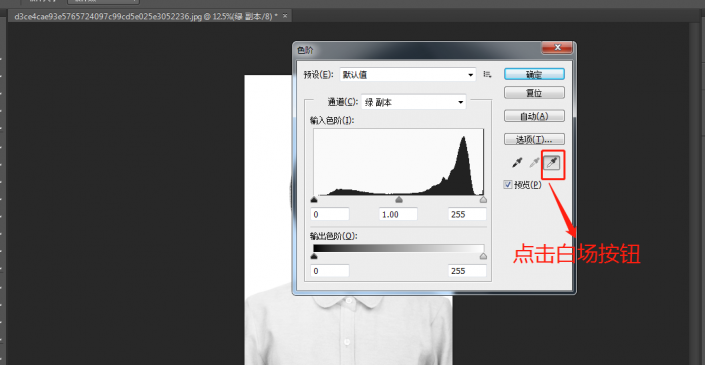
6、接着调整输入色阶的齿轮改变数值,让照片变得更加白一点。
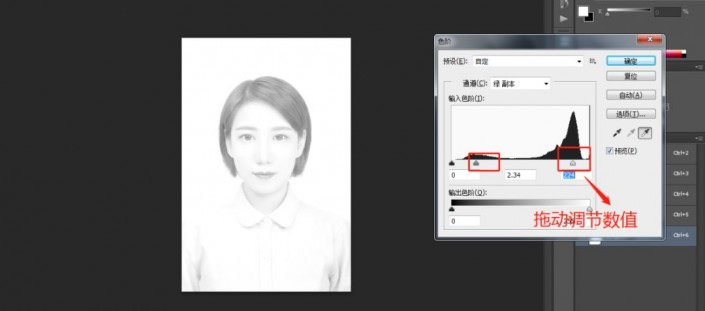
7、点击“在图像中取样以设置黑场”按钮,在头发区域吸取一下颜色,让头发变得更黑。

8、如果觉得头发颜色不够黑,同样可以按照上面的步骤,通过调整输入色阶的齿轮改变数值,让头发变得更加黑一点。调整好之后点击确定按钮即可。
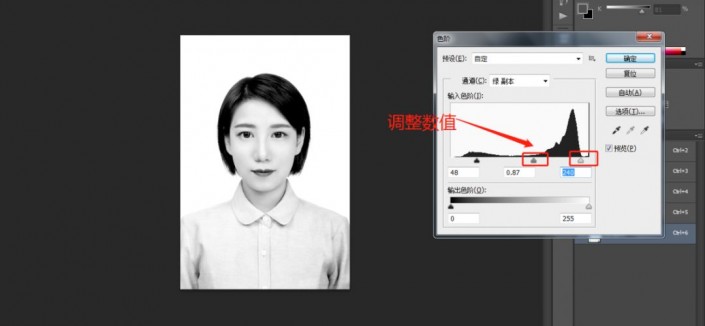
9、使用快捷键Ctrl I 进行颜色反向。
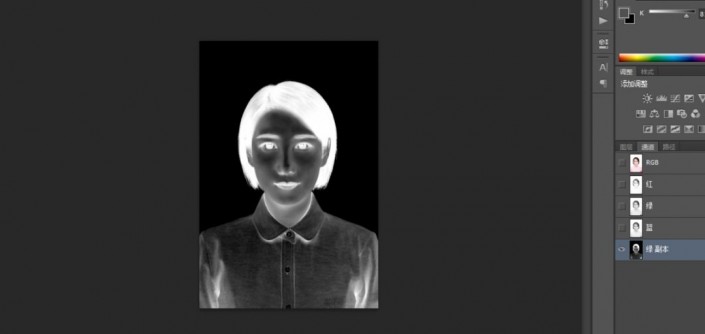
10、将前景色设置为白色,然后使用画笔工具耐心的将人像涂抹成白色。
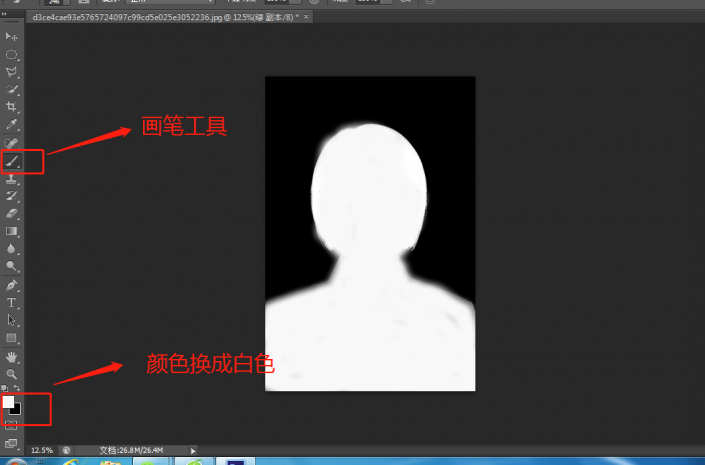
11、按住Ctrl键,然后将鼠标移动到“绿副本”这个图层点一下,建立选区。此时的照片会有闪动的虚线。
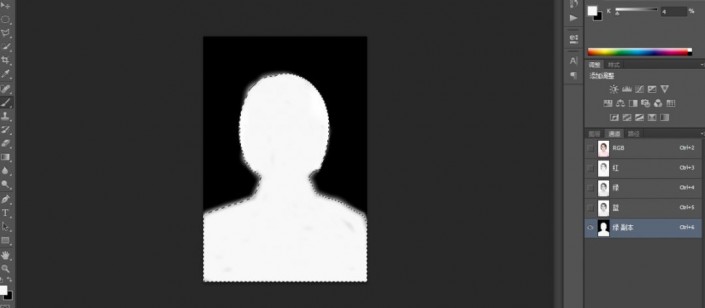
12、重新将“通道”模式调整为“图层”模式,然后点击“添加矢量蒙版”按钮。
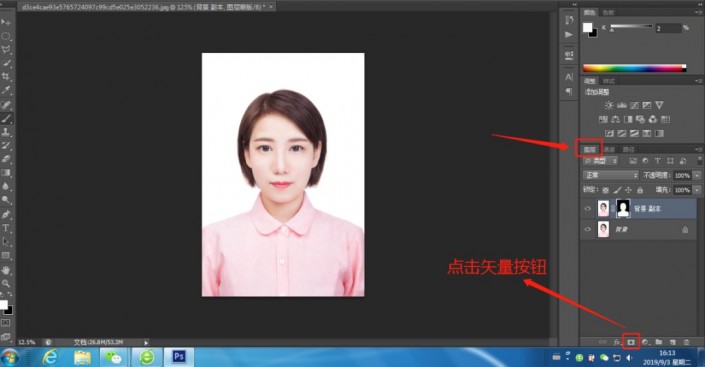
13、点击“背景”图层,然后继续点击“创建新图层”按钮。
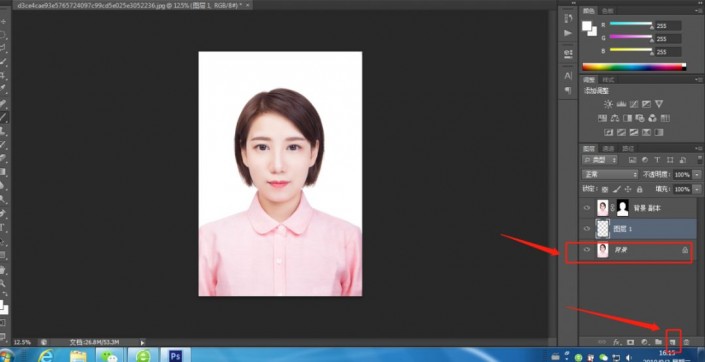
14、点一下前景色,更换成你想要的颜色,然后使用快捷键Alt Del进行填充即可。(我这里只是给大家做个示范,在第10步的时候一定要仔细涂抹人像,不然会有很明显的PS痕迹!)

15、这样,给证件照换底色就完成了。如果还需要进行尺寸的修改,使用快捷键Ctrl N新建一个画布,然后将数字改成你想要的尺寸点确定。然后将换好底色的证件照拖到刚才新建的画布里面就可以了。(记住可以使用Ctrl T进行缩放)

其实教程挺简单的,同学们在遇到需要换颜色的照片,自己就可以换,还可以用这个原理给其他照片进行换色处理。
- 上一篇:PS基础教程第七节_裁剪工具
- 下一篇:玩转PS快速人像抠图!只需简单几步!


评论列表