PS制作雪花效果的相关操作步骤
设·集合小编 发布时间:2023-03-07 11:02:34 1797次最后更新:2024-03-08 10:55:04
今天讲解了在PS制作雪花效果的使用步骤,下文就是关于在PS制作雪花效果的操作教程,一起来学习吧。
PS制作雪花效果的相关操作步骤

打开PS软件,把照片导入到PS里,在图层的上方新建一个图层,这个图层就是做雪花效果的图层。在新的图层上按Shift F5进行填充界面,填充为纯黑色。
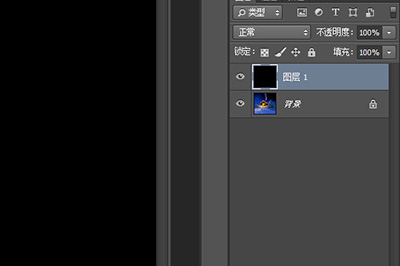
然后在图层上使用滤镜效果,共两个,按照顺序来添加,且数值内容一定对牢,不然雪花效果不明显:
滤镜1:【杂色】-【添加杂色】;数量选择60;分布成【高斯分布】并勾选【单色】
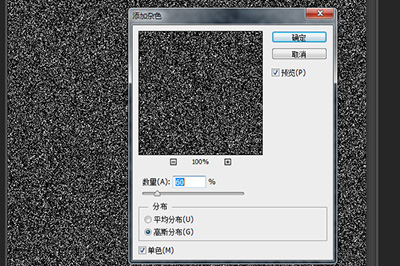
滤镜2:【模糊】-【高斯模糊】; 半径选择2.0像素。
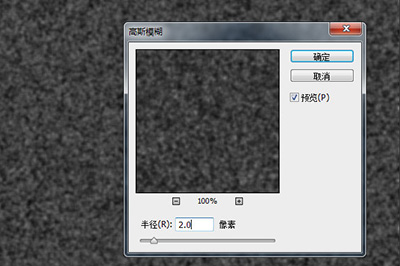
这时点击图层界面下方中的第四个按钮,在弹出来的菜单中选择【阈值】,将阈值中的小三角往左滑动,直到画面中雪花数量让自己满意为止。
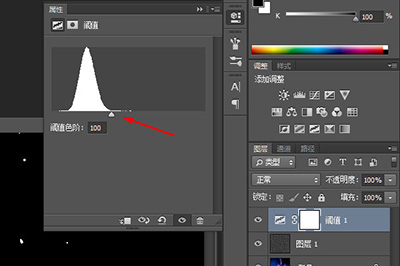
接着再次使用【滤镜】-【模糊】-【高斯模糊】; 半径1.0。之后将阈值和图层1选中按CTRL E进行合并。并再次用滤镜【滤镜】-【模糊】-【高斯模糊】; 半径1.0。
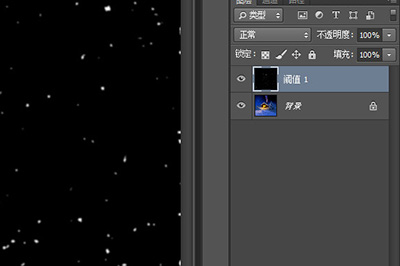
最后只需要将图层的混合模式选择为【滤色】,一张添加雪花效果的图片就完成了。

还不了解PS打造雪花效果的操作步骤的朋友们,不要错过带来的这篇文章哦。
- 上一篇:Photoshop制作水墨画名片的图文操作教程
- 下一篇:如何用PS打造出火焰字效果
相关文章
广告位


评论列表