ps怎么新建图层样式 ps设置图层样式教程
设·集合小编 发布时间:2023-03-07 09:22:28 379次最后更新:2024-03-08 10:54:29
ps怎么新建图层样式?我们在制作按钮或文字排版时,经常需要用到相同的图层样式效果,有的朋友可能还不太清楚图层样式的新建方法,今天,小编为大家带来了ps设置图层样式教程。感兴趣的朋友快来了解一下吧。
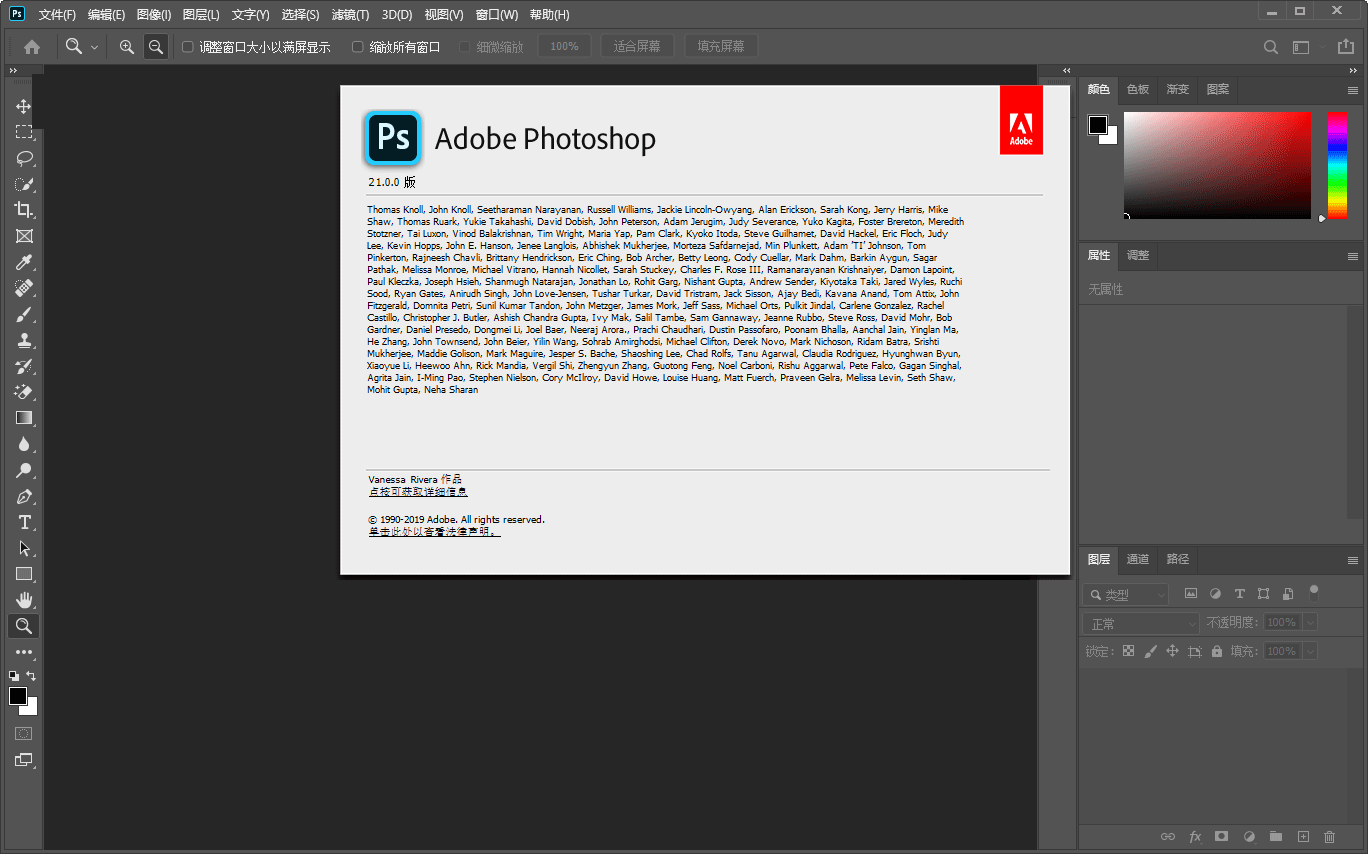
Adobe Photoshop 2020 v21.2.8.17 ACR13.2/12.4 中文版 安装教程
- 类型:图像处理
- 大小:1.93GB
- 语言:简体中文
- 时间:2021-05-14
ps新建图层样式教程
我们现在看到圆角矩形的图层,是没有图层样式的,如图所示。
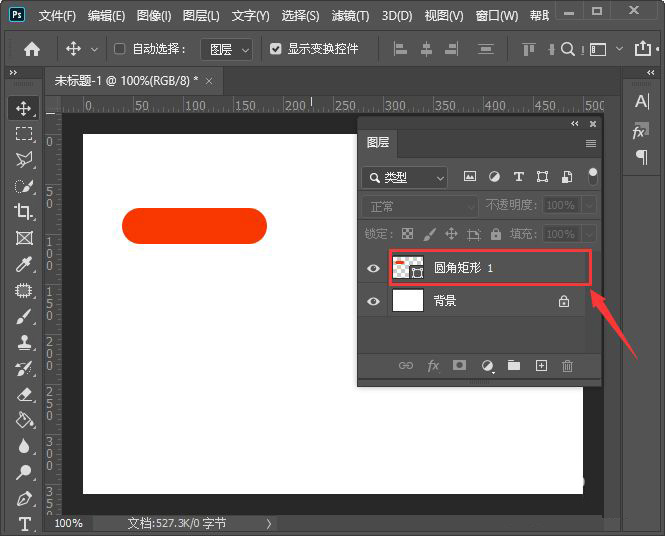
接着,我们选中圆角矩形的图层,点击【FX】可根据自己的需要选择样式,比如:【渐变叠加】,如图所示。

我们打开渐变叠加之后,点击渐变的颜色,如图所示。

接下来,我们在预设中选自己喜欢渐变颜色,比如:粉彩,点击【确定】,如图所示。

我们把渐变颜色设置为【反向】效果,然后点击【确定】,如图所示。
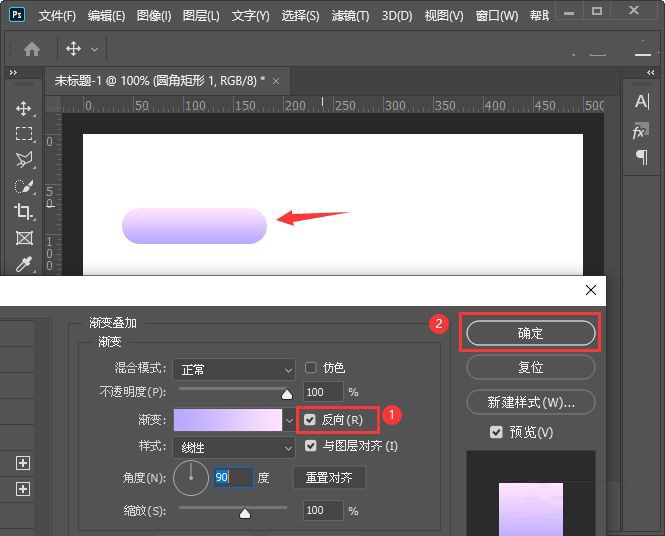
圆角矩形的图层添加好渐变叠加样式之后,我们在右边找到【FX】打开【样式】,然后点击【 】号新建样式【确定】,如图所示。

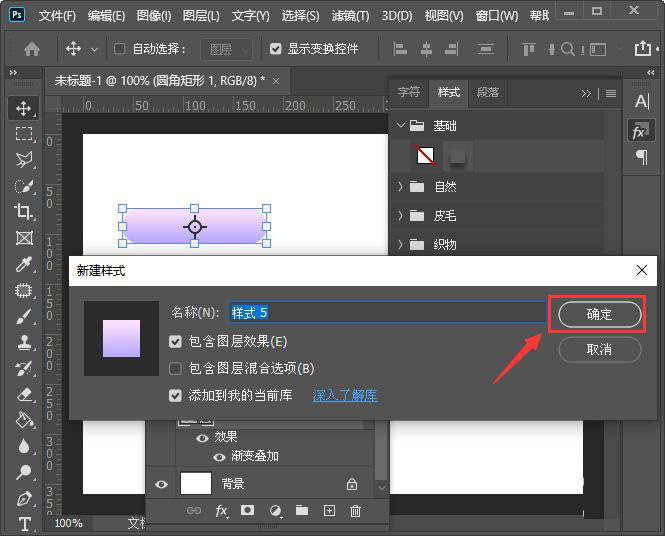
我们现在看到图层样式5已添加好了,如图所示。

最后,我们再画出几个不同的形状和文字,全部选中后,点击刚刚添加好的图层样式就完成了。
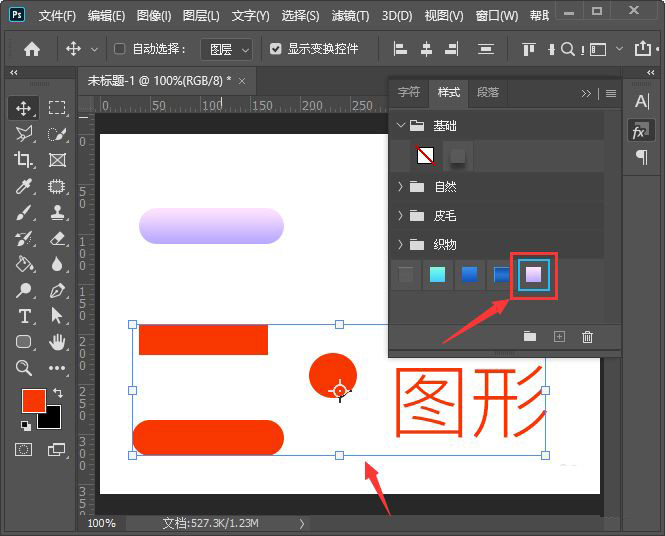

以上便是设·集合小编为大家分享的`ps怎么新建图层样式 ps设置图层样式教程`的全部内容,希望能够帮到你,设·集合持续发布更多资讯,欢迎大家的关注。
相关文章
广告位


评论列表