PS如何画弧线?
设·集合小编 发布时间:2023-02-14 15:57:03 1809次最后更新:2024-03-08 10:25:12
PS如何画弧线?相信很多小伙伴都对这个问题很感兴趣,那么具体怎么操作呢?下面就给大家分享一下,PS画弧线的方法步骤,希望能帮助到大家。

工具/软件
硬件型号:华为笔记本电脑MateBook 14s
系统版本:Windows7
所需软件:PS CS6
ps画弧线
第1步
打开PS软件,新建文档,如图;
为了方便演示效果,将新建文档的情景色设置为灰色,设置好画笔工具的笔触,如图:


第2步
新建一个图层,然后选择【钢笔工具】,如图:

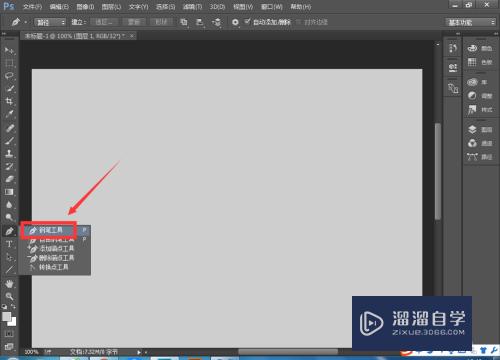
第3步
使用【钢笔工具】在画布的上点击,得到一个锚点,如图1;
在另一个位置点击鼠标,如图2;


第4步
按住鼠标不放,移动鼠标,将钢笔绘制出的路径拉成圆弧形状,如图所示:

第5步
圆弧的路径绘制好了后,设置前景色为粉红色,如图;
点击鼠标右键,选择【描边路径】;
弹出描边面板,在工具的选项框中可以选择各种工具,这里以画笔工具为例,选择画笔工具,然后点击【确定】,如图:


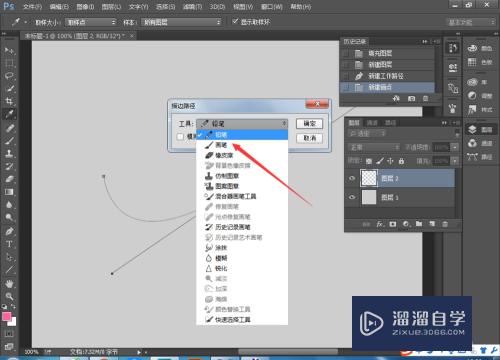
第6步
弧线取消路径:
然后按ctrl 回车键,钢笔路径会变成虚线
然后按ctrl d可以取消掉路径虚线,弧线就画好了,如图:


第7步
用同样的方法,使用钢笔工具画出一条弧形,然后调整前景色为黄色,画出一条黄色弧线,如图:


第8步
用同样的方法,使用钢笔工具画出一条弧形,然后调整前景色为黄色,画出一条蓝色色弧线,如图:



第9步
用同样的方法,使用钢笔工具画出一条弧形,然后调整前景色为黄色,画出一条绿色色弧线,如图:
掌握了ps画弧线的基本原理和方法,可以轻易绘制出各式各样的弧线!


- 上一篇:PS怎么转换CDR格式?
- 下一篇:PS如何设置定义画笔?
相关文章
广告位


评论列表