怎样用PPT制作自动评卷的选择题电子试卷?
怎样用PPT制作自动评卷的选择题电子试卷?相信老师们有时候都想给学生出一些测试,但是自己又不想去评卷,那么今天这个方法就能够很好的解决这个问题。
工具/软件
硬件型号:小新Pro14
系统版本:Windows7
所需软件:PPT2007
方法/步骤
第1步
首先新建一个空白PPT文档——在第一张幻灯片那里插入文本框——在文本框那里输入题目内容——调整好大小。

第2步
设计控件命令按钮:点击"开发工具"——先看到控件那一栏——找到命令按钮——点击一下命令后在幻灯片空白处画一个框,命令按钮就出来了——选择该按钮——点击“属性”——caption属性值改为“输入姓名”——font属性那里改变字体大小样式等。设计好第一个之后,复制粘贴四个同样的命令按钮,然后分别把这四个按钮的caption属性值改为“A"、"B"、 "C"、“D”。然后调节方框大小并排列整齐。

第3步
设计公共变量:点击“开发工具”——点击“Visual Basic",进入VB窗口,然后输入如下图的代码,这样就设计好了公共变量。

第4步
设计各个控件的代码:右击”输入姓名“控件——选择”查看属性“,然后输入如图所示代码。同样方法设计其它控件的代码,代码如图片所示。de(1)代表第1题考生的答案,cj(1)代表考生第1题的得分。

第5步
设计第二张幻灯片:复制第一张幻灯片——删除”输入姓名“控件,文本框那里输入第二题的内容,然后改一下答案控件的代码,其它不用怎么改动,主要改题目数和答案的得分就可以。其它的就复制第二张的做改动就可以了。
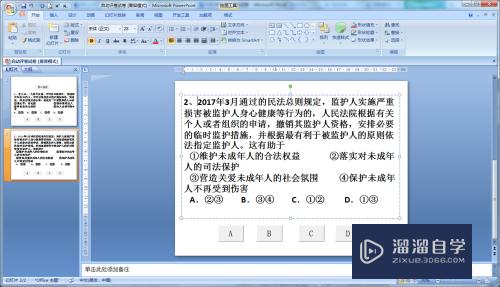

第6步
设计最后一张:复制第一张,然后把””输入姓名“控件的caption属性值改为“交卷”,然后编辑交卷的代码。

第7步
设置密码保护代码:
在代码编写窗口下选择“视图 \ 工程资源管理器”,用鼠标右键单击试卷代码中的试卷代码—工程属性,在工程属性对话框中选择“保护”选项卡,然后在密码框中输入密码就可以实现密码保护。
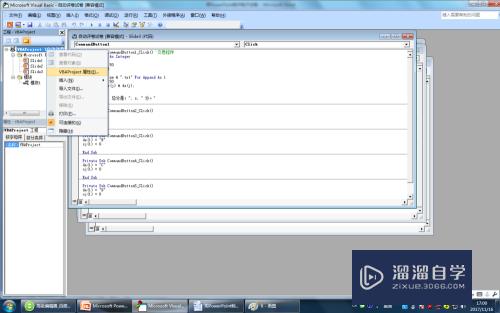



评论列表