PPT如何制作逐行文字出现的动画效果?
设·集合小编 发布时间:2023-04-18 19:13:50 1212次最后更新:2024-03-08 12:15:58
PPT如何制作逐行文字出现的动画效果?在PPT中,我们可以根据自己的喜好制作各种各样的动画效果,其中比较常用一种文字逐行显示的动画效果,下面就来分享给大家方法,希望能帮助到大家。
如果您是第一次学习“PPT”那么可以点击这里,免费试学PPT最新课程>>
工具/软件
硬件型号:联想(Lenovo)天逸510S
系统版本:Windows10
所需软件:PPT2019
方法/步骤
第1步
打开PPT软件,新建一个空白演示文稿
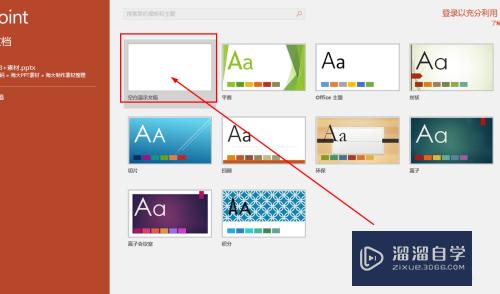
第2步
在文稿中放置多个文本框,并输入内容,如图
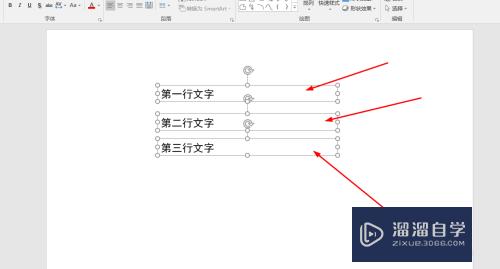
第3步
选择第一个文本框
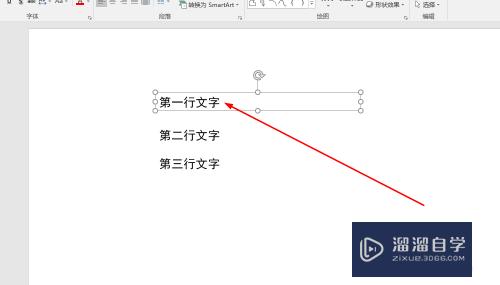
第4步
打开动画选项卡,如图
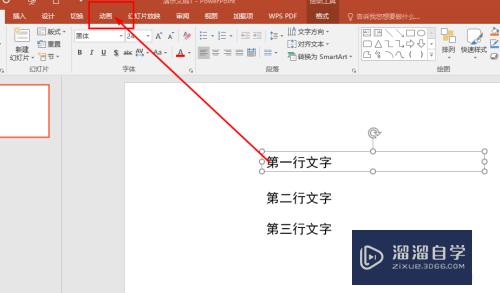
第5步
在动画效果中找到飞入动画
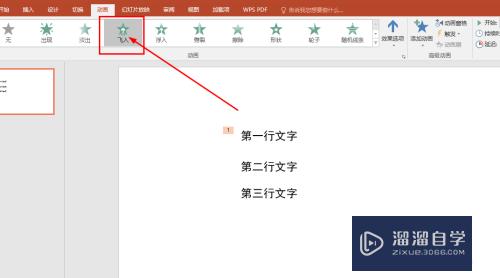
第6步
点击效果选项,选择自左侧出现
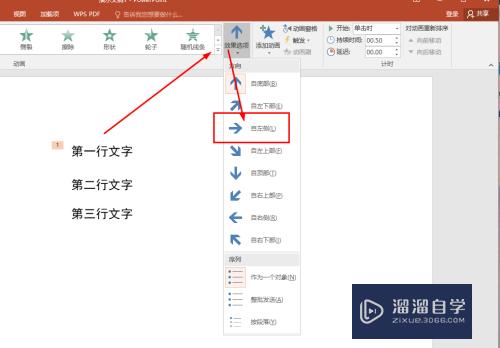
第7步
同样的步骤对其它两行文字进行处理,最后显示如图
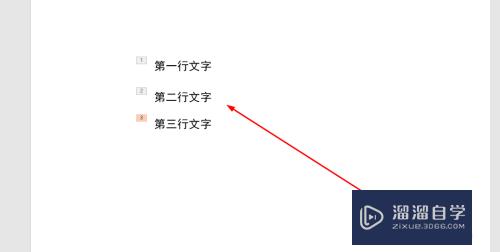
第8步
打开动画窗格,可以看到三个文字的动画
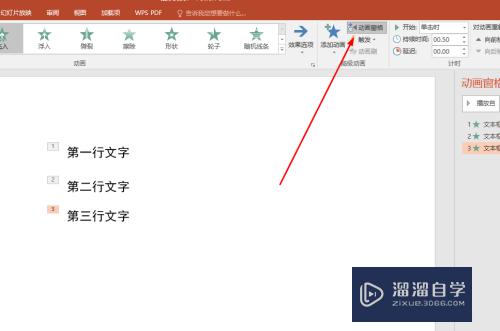
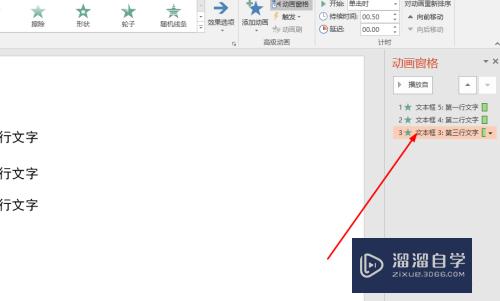
第9步
设置下面两行文字的动画效果开始为上一动画之后

第10步
这样就得到了三行文字依次出现的动画效果了

- 上一篇:PPT如何插入直角上箭头?
- 下一篇:PPT表格样式怎么设置?
相关文章
- PS怎么导入3Dlut调色预设文件?
- Ai如何制作3D效果?
- PPT2019如何插入主题?
- 如何把别人的PPT模版引用到自己的PPT中?
- 如何设置PPT中的”演示者视图”?
- PPT怎么增加撤销次数?
- 怎样在PPT2007中给动画设置触发器?
- PPT怎样添加螺旋飞入动画效果?
- PPT怎么制作微立体图形效果?
- PPT如何设计进入动画?
- 如何用PPT制作海报?
- PPT如何插入图片?
- PPT怎么设置多个钟表指针同时旋转的动画?
- 怎样在PPT中添加gif动画?
- PPT动画如何设置逐个按分支进入?
- PPT怎么为添加的动画效果设置延迟播放?
- PowerPoint 2016如何制作PPT动画?
- PPT如何添加路径动画树叶飘落效果?
- 怎么取消PPT动画?
- PPT如何设置动画效果的动作路径?
广告位


评论列表